Es posible que un cortafuegos está bloqueando Spotify. Me aparece esta notificación en la pantalla de mi Spotify cuando quiero escuchar música. ¿Alguien puede iluminarme?
— usuario de la comunidad de SpotifyPor un lado, siendo uno de los mayores proveedores de música en streaming, Spotify puede ofrecer el mejor servicio de streaming a sus usuarios. Por otro lado, por la razón del rápido crecimiento de usuarios y otras cuasas desconocidas, el fallo de la aplicación Spotify durante el uso también es algo inevitable. Hay cada vez más usuarios que piden ayuda en la comunidad de Spotify para arreglar el error de Spotify. Si va a la comunidad de Spotify para comunicar el uso de la aplicación Spotify frecuentemente, verá sin duda, Spotify cortafuegos error 30. ¿Está encontrándose con este error de Spotify? Todas las soluciones están aquí. En el post de hoy, vamos a darle una guía completa para arreglar Spotify cortafuegos error 30. Empezamos a leer ahora.
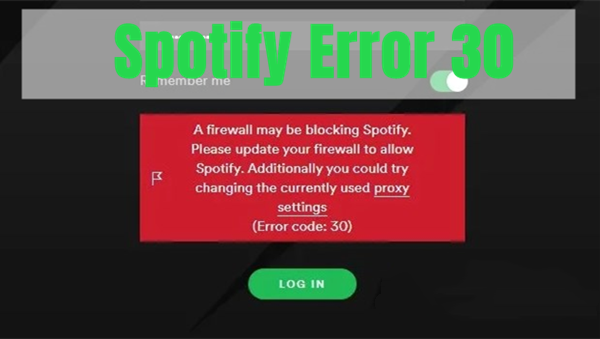
Parte 1. Por Qué el Cortafuegos Bloquea Spotify (Error 30)
Cuando sufre el código de error en Spotify para PC, antes de probar los métodos ofrecidos en este artículo, es necesario tener un conocimiento sobre este error 30 de Spotify. ¿Qué es el código de error 30 en Spotify? ¿Por qué el cortafuegos bloquea Spotify (error 30)? Todas las respuestas están en la primera parte.
¿Qué es Spotify error 30? El código de error 30 de Spotify indica un problema con Internet y la conectividad de red. Normalmente, está relacionado con el bloqueo de la aplicación por su cortafuegos o con cambios en la configuración del servidor proxy. Y generalmente ocurre mientras usa la aplicación de escritorio de Spotify, como en Windows o en Mac.
¿Por qué aparece Spotify error 30 en su PC? Hay varios motivos que pueden provocar el error 30 de Spotify y los más posibles son los siguientes. 1. Activar el proxy en la aplicación Spotify. Para que Spotify funcione bien, es mejor elegir la opción Sin proxy. Si no, aparece el código de error 30 en Spotify. 2. Usar una VPN para escuchar Spotify. Si bien con VPN, puede escuchar Spotify sin restricción de país, el uso de VPN no es admitido por el oficial Spotify. Una vez que Spotify detecte el uso de VPN en su aplicación, se encontrará con el error 30 de Spotify. 3. La diferencia de localización en su cuenta de Spotify. Cuando Spotify detecta que su ubicación física es diferente con el país registrado en su cuenta, posiblemente se encontrará que Spotify deniega su acceso. 4. La información del archivo Hosts es incorrecta en su computadora. 5. Las configuraciones de cortafuegos para Spotify no son adecuadas.
Parte 2. Cómo Resolver Que el Firewall Bloquea Spotify (Error 30)
Después de analizar los posibles motivos que provocan el código de error 30 de Spotify, a continuación, verá las soluciones factibles específicas para este problema de cortafuegos de Spotify.
Método 1. Modificiar la configuración de proxy de Spotify en Mac/Windows
Si el código de error 30 de Spotify se debe al servidor de proxy, puede:
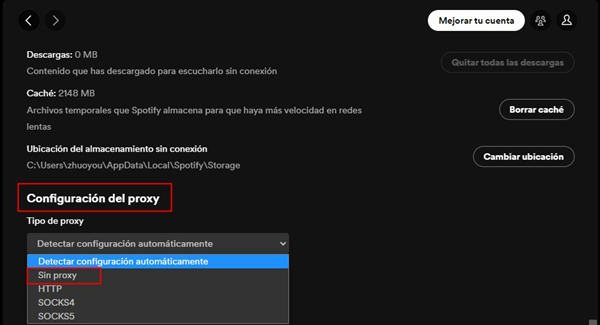
Paso 1. Ejecute la aplicación Spotify en su computadora Windows o Mac.
Paso 2. En la parte superior de Spotify, en Windows, haga clic en el perfil de su cuenta > configuración, y en Mac, seleccione el menú Spotify situado en la esquina superior izquierda > preferencias.
Paso 3. Desplácese hacia abajo y localice Configuración del proxy.
Paso 4. En Tipo de proxy, seleccione la opción Sin proxy.
Método 2. Deshabilitar proxy y VPN de terceros en su computadora
Si escucha música en Spotify con VPN de terceros, también aparecerá el error 30 de Spotify porque hasta ahora, el oficial de Spotify no admite el uso de VPN en su aplicación. Una vez que utilice una VPN de terceros para omitir las restricciones de cortafuegos, también puede provocar este error de cortafuegos en Spotify. Después de desinstalar la aplicación VPN en su ordenador, a continuación, verá cómo ajustar la configuración de proxy en su dispositivo.
En Windows:
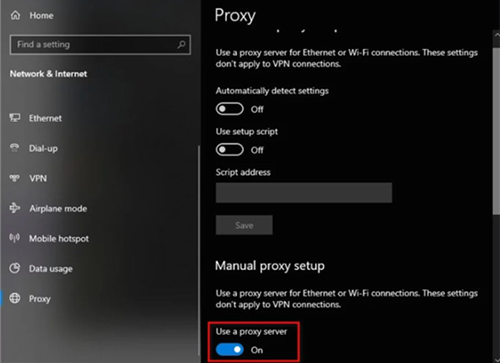
- En la barra de búsqueda de Windows, introduzca Proxy y seleccione Configuraciones de proxy desde los resultados para abrir.
- En la ventana emergente, haga clic en Proxy y luego localice la sección Configuración de proxy manual.
- En Usar un servidor de proxy, seleccione el interruptor para apagarlo.
En Mac:
- En la esquina superior izquierda, haga clic en el menú de Apple y luego Preferencias de Sistema.
- Haga clic Conexión de Internet.
- En la nueva ventana, seleccione su conexión activa: Wi-Fi o Ethernet.
- Elija la opción Avanzado.
- En la pestaña Proxy, desmarque los protocolos proxy activos.
Método 3. Cambiar el país de su cuenta
Si ha escuchado música con su cuenta de Spotify en el extranjero, puede probar arreglar el error 30 de Spotify vía cambiar el país de su cuenta de Spotify.
Si es usuario de Spotify Premium, puede cambiar el país de su cuenta a través de actualizar su forma de pago a una que se emita en el lugar en cuestión.
- Visita el sitio web de Spotify cuenta e inicie sesión en su cuenta de Premium.
- En la sección Cuenta, haga clic en Administrar tu plan.
- Haciendo clic en el botón Actualizar o Editar, actualice su método de pago.
Nota
no podrá actualizar su método de pago si no es el administrador de su plan Duo o Familiar y puede considerar cambiar a planes disponibles como el plan Individual.
Si es usuario de Spotify Free, puede:
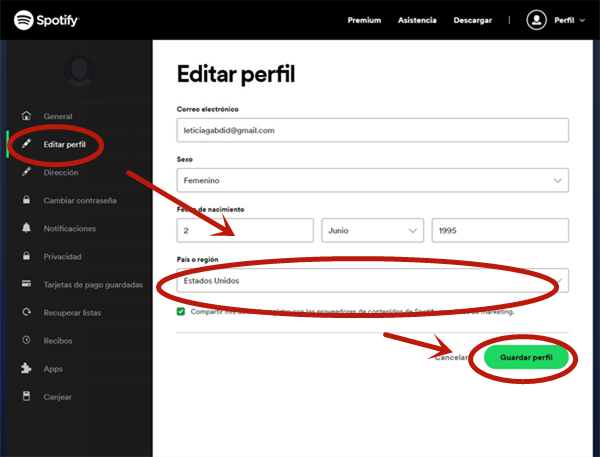
- Inicie sesión en su cuenta en el sitio web de Spotify cuenta.
- Haga clic en Editar Perfil.
- Localice la parte País o región y seleccione el nuevo lugar en la lista desplegable.
- Si se registró su cuenta de Spotify con cuenta de Facebook o Apple, necesitará cambiar simultáneamente la configuración de su país o región en estos servicios.
Método 4. Permitir Spotify pasar el cortafuegos de su Windows o Mac
Si previamente ha establecido una regla de firewall que bloquea aplicaciones como Spotify, es posible que tenga que reconfigurarla para permitir el paso del servicio de música.
En Windows:
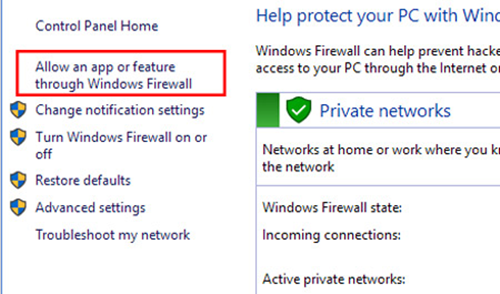
- Pulse Windows + R en el teclado y luego introduzca control firewall.cpl para entrar en la ventana de configuración de cortafuegos.
- En la parte izquierda, haga clic en la sección Permitir aplicaciones o funciones pasar el cortafuegos de Windows Defender.
- Desde la lista de aplicaciones, encuentre Spotify.
- Marque todas las casillas junto a todas las versiones de Windows que utilice: pública y privada.
- Haga clic en el botón OK para guardar los cambios.
En Mac:
- Haga clic en el logo de Apple situado en la esquina superior izquierda y seleccione Preferencias de Sistema.
- Seleccione Seguridad & Privacidad > Cortafuegos.
- Si el icono del candado de la parte inferior izquierda está bloqueado, haga clic en él e introduzca su contraseña de administrador para realizar cambios.
- Seleccione Opciones del cortafuegos.
- Localice Spotify desde la lista de aplicaciones y marque todas sus casillas.
- Si no encuentre Spotify en la lista, haga clic en el botón +, navegue hasta la aplicación Spotify y añádala a la lista.
- Elija la opción Permitir conexiones entrantes junto a Spotify.
- Haga clic en el botón OK para guardar los cambios.
Método 5. Reinstalar Aplicación Spotify en su Windows o Mac
El daño interno de la aplicación también puede afectar el uso normal de Spotify. Por lo tanto, puede probar reinstalar la aplicación Spotify en su dispositivo.
En Windows:
- Pulse Windows + R en el teclado y introduzca appwiz.cpl para abrir la interfaz de Programas y Funciones.
- Encuentre Spotify y haga clic en él para seleccionar.
- Haga clic en el botón Desinstalar en la parte superior.
- Siga las instrucciones mostradas en la pantalla para completar la desintalación de Spotify.
- Vaya al sitio web oficial de Spotify para reinstalar la última versión de Spotify en su PC Windows.
En Mac:
- Si la aplicación Spotify está funcionando en su computadora, primero, salga de él.
- Abra una nueva ventana de Finder y, en la parte a la izquierda, haga clic en Aplicaciones para ver todas las aplicaciones instaladas en su Mac.
- Desde la lista de aplicaciones, encuentre Spotify y arrástrelo a la Papelera al final del Dock. Alternativamente, puede hacer clic derecho en Spotify y seleccione la opción Mover a la Papelera.
- Utilizando la opción Ir a Carpeta de Finder para dirigirse a la carpeta Biblioteca y asegúrese de que haya eliminado los sisguientes directorios:
- ~/Library/Application Support/Spotify/; ~/Library/Saved Application State/com.spotify.client.savedState/; ~/Library/Caches/com.spotify.installer and com.spotify.client; ~/Library/Preferences/com.spotify.client.plist and com.spotify.helper.plist; ~/Library/LaunchAgents/com.spotify.webhelper.plist
- Haga clic derecho en el icono de la Papelera en su Dock y seleccione la opción Vaciar la Papelera.
- Vaya al sitio web oficial de Spotify para instalar la última versión de Spotify en su Mac.
Parte 3. Solución Definitiva para Escuchar Spotify sin Error 30
A través de los métodos ofrecidos en la parte anterior, puede solucionar el error 30 de Spotify con alta tasa de éxito. Pero, todavía existe el caso de que sigue apareciendo el problema de error 30 para una parte de usuarios. Así, a continuación, le presentaremos una solución indirecta y pero definitiva para escuchar música en Spotify sin error. Lo que queremos decir es descargar las canciones deseadas de Spotify localmente y luego escucharlas con otros reproductores multimedia. Sin la aplicación Spotify, muchos errores no aparecerán.
Como sabemos todos, Spotify ha encriptado todo el contenido con un formato especial, o podemos decir protección DRM, si quiere descargar música de Spotify localmente, un profesional descargador para Spotify es esencial. Tunelf Spotibeat Music Converter es un profesional pero fácil de usar programa de música para todos los usuarios de Spotify. Bajo la ayuda de una avanzada tecnología de descifrado, Tunelf puede permitirle personalizar los parámetros de audio para Spotify y después de la conversión, también es capaz de conservar toda la infromación de etiquetas ID3 y la calidad de audio original para Spotify, mientra mantiene una rápida velocidad de conversión de 5x durante todo el proceso. Mediante Tunelf, puede descargar música favorita de Spotify a MP3 y otros formatos de audio reproducibles en la mayoría de los reproductores multimedia.

Características Clave de Tunelf Spotibeat Music Converter
- Descargar fácilmente listas de reproducción, canciones y álbumes de Spotify con cuentas gratuitas
- Convertir Spotify a MP3, WAV, FLAC y otros formatos de audio
- Mantener las pistas de música de Spotify con calidad de audio sin pérdidas y etiquetas ID3
- Eliminar los anuncios y la protección DRM de la música de Spotify a una velocidad 5× más rápida
Paso 1 Seleccionar Canciones de Spotify para Importar a Tunelf
Después de instalar Tunelf Spotibeat Music Converter en su PC Windows o Mac, ábralo y funcionará simultáneamente la aplicación Spotify. Navegue por la biblioteca de música y seleccione las canciones deseadas. Copie los enlaces de canciones y péguelos en la barra de búsqueda de Tunelf, y luego haga clic en el icono + para importar. O también puede arrastrar y soltar directamente las pistas de Spotify a la interfaz de Tunelf. Además, para descargar la canción completa de Spotify, no olvide registrar Tunelf.

Paso 2 Ajustar Formato de Audio y Parámetros para Spotify
A continuación, vaya a la esquina superior derecha y seleccione barra de menú > preferencias > convertir. En la ventana de configuración, cambie el formato de audio entre MP3, FLAC, AAC, WAV, M4A y M4B. También puede ajustar otros parámetros, como la tasa de bits, la frecuencia de muestreo y el canal. Haga clic en el botón Aceptar para guardar los cambios.

Paso 3 Empezar a Descargar Música de Spotify
Haga clic en el botón Convertir y Tunelf iniciará enseguida la descarga de música de Spotify. Gracias a la rápida velocidad de conversión, sólo espere un poco para finalizar la conversión. Luego, haga clic en el icono Convertido para verificar los archivos descargados de Spotify. Y a través del icono Carpeta, puede saber dónde están estas canciones en su ordenador. Ahora, empiece a disfrutar de música favorita de Spotify con cualquier dispositivo.

Conclusión
Si está sufriendo el error 30 de Spotify, desde este artículo, podrá obtener unas soluciones útiles para este problema, así como un método definitivo para todos los errores de la aplicación Spotify, es usar Tunelf Spotibeat Music Converter. Con este potente descargador y convertidor de Spotify, podrá disfrutar de música de Spotify sin nada error.
Obtén el producto ahora:
Obtén el producto ahora:




