Actualmente, por su gran biblioteca de música y excelentes funciones, Spotify gana muchos usuarios en todo el mundo. Por un lado, muchos oyentes sorprende mucho la mejor experiencia de escucha en Spotify, por otro lado, unos usuarios sufren muchos errores dentro de la aplicación Spotify, por ejemplo, Spotify no responde en PC. Debido a que muchos usuarios piden la respuesta en la comunidad de Spotify para el problema de que Spotify no responde en mi PC o Android, aquí, vamos a ofrecerle unas soluciones útiles para este error. Si le interesa, vamos a empezar ahora.
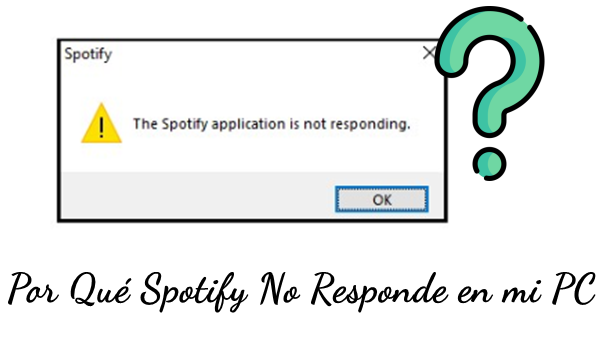
Parte 1. Por Qué Spotify No Responde en Mi PC/Android/iPhone
Detrás de este problema molestado de Spotify, existen varias razones posibles, como el fallo de su dispositivo, el error de la aplicación Spotify, la mala conexión de red, o el daño de los archivos de instalación de Spotify y otras más. Será varia la razón real para cada usuario. Pero, no pasa nada, en el contenido siguiente, le compartiremos varias soluciones útiles para arreglar el error de que la aplicación Spotify no responde.
Parte 2. Cómo Arreglar Que Spotify No Responde en PC
En comparación con el uso de Spotify en móvil, hay más usuarios que se encuentran con el problema de que Spotify no responde en PC. Por lo tanto, primero, vamos a centrarnos a plantear los métodos factibles para arreglar que la aplicación Spotify no responde en ordenador. Si está sufriendo el mismo error, puede probarlos.
Solución 1. Verificar el estado de conexión de red. Debido a que Spotify es una plataforma de streaming online, para asegurar un uso de su aplicación sin error, lo primero y más importante es conectar su PC con una red muy estable y rápida. Puede examinar el estado de conexión a través de abrir un navegador. Si no funciona bien, cámbiela a una otra mejor.
Solución 2. Detener Spotify a través de Administrador de Tarea. A veces, cuando Spotify no responde en su PC, puede ser que la aplicación Spotify ya está funcionando en su ordenador. En este caso, puede elegir detener y ejecutar la aplicación de nuevo en su PC con el uso de Administrador de Tarea. Para realizarlo, simplemente siga:
Paso 1. Pulse simultáneamente Ctrl + Shift + esc en el teclado para abrir la ventana de Administrador de Tarea.
Paso 2. En la lista de aplicaciones que están funcionando, encuentre Spotify.exe.
Paso 3. Haga clic derecho en él y seleccione la opción Forzar la detención de Spotify.
Paso 4. Vuelva a abrir la aplicación Spotify en su PC para ver si puede trabajar normalmente.
Solución 3. Examinar Cortafuegos en su PC. Cuando el cortafuegos prohíbe el uso de la aplicación Spotify, aparecerá el problema de que Spotify no responde en su PC. Puede seguir los pasos siguientes para dejar Spotify pasar el cortafuegos.
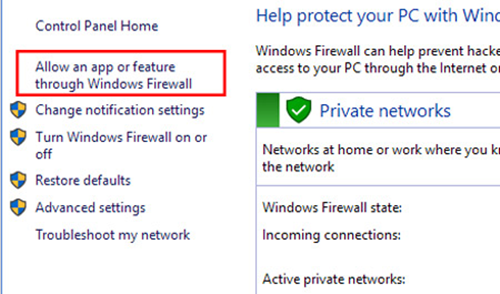
Paso 1. En el teclado de su PC, pulse simultáneamente Windows + R y luego indroduzca control firewall.cpl para abrir la pantalla de configuración de cortafuegos.
Paso 2. A la izquierda de la pantalla, haga clic en la sección Permitir aplicaciones o funciones pasar el cortafuegos de Windows Defender.
Paso 3. Desde la lista de apliciones, localice Spotify.
Paso 4. Marque todas las casillas junto a todas las versiones de Windows que utilice.
Paso 5. Seleccione el botón OK para guardar los cambios.
Solución 4. Deshabilitar aceleración de hardware en Spotify. Unos usuarios dicen que a través de deshabilitar la aceleración de hardware en Spotify, puede arreglar que la aplicación Spotify no responde en su PC. Para realizarlo, los pasos son muy sencillos.
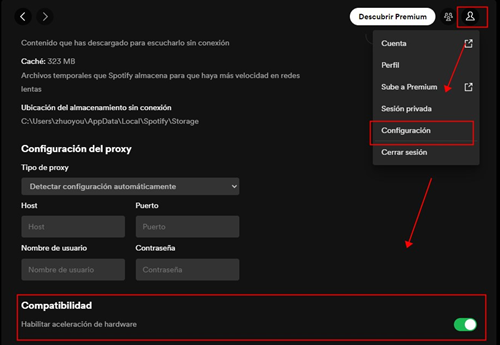
Paso 1. Abra la aplicación Spotify en su dispositivo.
Paso 2. En la esquina superior derecha, haga clic en imagen de perfil > > Configuración para entrar en la ventana de configuraciones.
Paso 3. Desplácese hacia abajo para encontrar la sección Compatibilidad y luego desactive la opción Habilitar aceleración de hardware.
Solución 5. Actualizar la versión de Spotify. Si todavía está usando Spotify con versión desactualizada, aparecer unos errores durante el uso de Spotify será algo previsible. Puede actualizar la aplicación Spotify a la última versión para resolver el problema de que Spotify no responde en mi PC.
Solución 6. Hacer una reinstalación completa de Spotify. Después de probar los métodos anteriores, si su aplicación Spotify todavía no responde en su PC, puede probar reinstalar completamente la aplicación Spotify en el ordenador. Simplemente siga la guía siguiente.
Paso 1. En la parte superior izquierda de Spotify, seleccione el icono de tres puntos, archivo y luego Salir.
Paso 2. En su PC, haga clic en Inicio, Configuraciones y luego Sistema.
Paso 3. En Apps & Funciones, seleccione Spotify.
Paso 4. Haga clic en Desinstalar para desintalar la aplicación Spotify.
Paso 5. En la barra de búsqueda de PC, introduzca %AppData% para abrir AppData\Roaming.
Paso 6. Confirme que en la lista de carpetas, no hay Spotify. Si lo hay, elimínelo.
Paso 7. Al mismo tiempo, asegúrese de que en AppData\Local (or C:\Users\*USERNAME*\AppData\Local\Spotify\Storage), no hay la carpeta de Spotify.
Paso 8. Apague el dispositivo y espere unos minutos para abrirlo de nuevo.
Paso 9. Desde el sitio web oficial de Spotify o Windows Apps store, descargue e instale la aplicación Spotify de nuevo.
Parte 3. Cómo Arreglar Que Spotify No Responde en Android/iPhone
Para los usuarios que se encuentran con el problema de que Spotify no responde en su móvil Android o iPhone, en esta parte, también pueden obtener unas soluciones útiles. Si es uno de ellos, siga leyendo.
Método 1. Forzar el reinicio de su móvil. A través del reinicio forzado, muchos errores de la aplicación Spotify y del dispositivo pueden arreglarse con éxito.
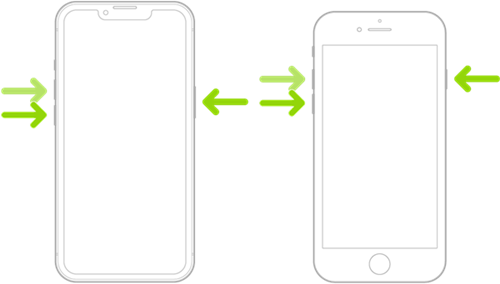
Para un móvil Android: pulse a la vez el botón de apagado y el de bajar/subir el volumen durante al menos cinco segundos.
Para un iPhone: presione y suelte rápidamente el botón para subir el volumen, haga lo mismo en el botón para bajar el volumen, y mantenga presionado el botón lateral hasta que aparazca el logotipo de Apple.
Método 2. Borrar el caché de la aplicación Spotify. Cuando su aplicación Spotify está llena de cachés, su uso normal se afectará. Vaya a la parte superior de la interfaz de Spotify, seleccione la imagen de su perfil y luego Almacenamiento, finalmente, toque el botón Borrar para eliminar los cachés dentro de la aplicación Spotify.
Método 3. Librar el espacio del almacenamiento de su dispositivo Android o iPhone. Cuando su móvil Android o iPhone sólo queda poca memoria de espacio, tanto Spotify como otras aplicaciones no podrán funcionar correctamente. Para este caso, puede elegir eliminar las aplicaciones que no usa mucho y luego librar más espacio de memoria en su móvil.
Método 4. Reinstalar la aplicación Spotify. El método final es eliminar la aplicación Spotify y luego reinstalar la última versión de Spotify en su Android o iPhone. En la pantalla de su móvil, presione el icono de la aplicación Spotify para eliminarla. Luego, apague su dispositivo y espere unos minutos para ejecutarlo de nuevo. Finalmente, abra Google PlayStore o App Store para instalar la aplicación Spotify de nuevo.
Parte 4. Cómo Escuchar Música Favorita de Spotify sin Nada Error
Con las soluciones ofrecidas en las partes anteriores, lógicamente, puede resolver el problema de que la aplicación Spotify no responde en su dispositivo. Pero, la realidad es que además de este problema, en Spotify también puede encontrarse con otros errores, como Spotify se para a los 10 segundos, o Spotify no reproduce canciones descargadas. Para que cada uno pueda escuchar música de Spotify sin nada problema, en el contenido siguiente, queremos ofrecerle una solución definitiva para escuchar música de Spotify libremente. Lo que estamos hablando es usar un descargador de Spotify para descargar localmente las canciones de Spotify y luego escucharlas sin límites.
Tunelf Spotibeat Music Converter se considera como un profesional y potente software de música que se dedica a descargar y convertir música de Spotify a MP3 y otros formatos de audio populares. Con una rápida velocidad de conversión hasta 5 veces, Tunelf puede romper rápidamente la protección DRM de Spotify y luego descargar música de Spotify a un formato no protegido. Además que eso, en Tunelf, puede personalizar los parámetros de audio para música de Spotify, como la tasa de bits, la frecuencia de muestreo y el canal. Y después de la conversión, puede obtener las canciones de Spotify con toda la información de metadatos y la calidad de audio original. Lo más importante, gracias a un diseño sencillo e intuitivo, cada uno puede finalizar la descarga de música de Spotify dentro de pocos pasos.

Características Clave de Tunelf Spotibeat Music Converter
- Descargar fácilmente listas de reproducción, canciones y álbumes de Spotify con cuentas gratuitas
- Convertir Spotify a MP3, WAV, FLAC y otros formatos de audio
- Mantener las pistas de música de Spotify con calidad de audio sin pérdidas y etiquetas ID3
- Eliminar los anuncios y la protección DRM de la música de Spotify a una velocidad 5× más rápida
Paso 1 Seleccionar e importar música de Spotify a Tunelf
Antes de empezar, asegúrese de que haya descargado e instalado la aplicación Spotify y Tunelf Spotibeat Music Converter en su ordenador Windows o Mac. Luego, abra Tunelf y la aplicación funcionará simultáneament. En la biblioteca de música de Spotify, seleccione las canciones deseadas de Spotify y luego impórtelas a Tunelf. Hay dos métodos disponibles para importar: arrastrar y soltar directamente las canciones de Spotify a Tunelf; copiar y pegar los enlaces de canciones de Spotify en la barra de búsqueda de Tunelf.

Paso 2 Registrar a Tunelf y personalizar parámetros de audio para Spotify
A continuación, vaya a la esquina superior derecha de la interfaz Tunelf, y seleccione la barra de menú, y luego registrar para desbloquear la versión completa de Tunelf. Luego, en menú > preferencias > convertir. En la ventana de configuración, elija un formato de audio de salida adecuado entre MP3, FLAC, AAC, WAV, M4A y M4B, también puede ajustar otros parámetros de audio para música de Spotify, como la tasa de bits, la frecuencia de muestreo y el canal. Luego, haga clic en el botón Aceptar para guardar los ajustes.

Paso 3 Empezar a descargar música de Spotify para escuchar
Ahora, haga clic en el botón Convertir, situado en la esquina inferior derecha y Tunelf empezará enseguida la descarga. Sólo espere un poco, y se finalizará la descarga de Spotify. Luego, haga clic en el icono Convertido para ver las canciones descargadas de Spotify y con el icono Carpeta para saber dónde está estos archivos de Spotify. Así, puede escuchar música de Spotify sin nada error.

Conclusión
Si está sufriendo el problema de que Spotify no responde en su dispositivo, en este artículo, podrá obtener unas soluciones útiles y factibles para arreglarlo. Además, si quiere saber cómo escuchar Spotify sin nada error, puede probar Tunelf Spotibeat Music Converter para descargar localmente las pistas deseadas de Spotify y luego escucharlas con cualquier reproductor multimedia compatible.
Obtén el producto ahora:
Obtén el producto ahora:




