¿Spotify ofrece la versión para TV Hisense VIDAA? ¿hay alquien que sabe cómo descargar Spotify en Hisense VIDAA? Pido ayuda.
— Ana de la comunidad de Spotify.No hay duda de que actualmente, Hisense TV es uno de los más populares aparatos. Lo que se debe a la variedad de opciones de entretenimiento ofrecidas por los televisores. Muchos usuarios disfrutan de la experiencia que ofrece la magnífica tecnología empleada en la fabricación de smart TV mientras ven videos, películas o incluso escuchan audios musicales. Reproducir Spotify en TV Hisense podría ser el deseo de todos los aficionados a la música. Hay variar fuentes de la música online y Spotify destaca como una de las mejores.
Spotify ofrece millones de pistas musicales tanto para los usuarios de premium como para los de cuenta gratuita en varios géneros. Debido a la extraordinaria experiencia audiovisual que este smart TV de HD Ready a UltraHD ofrece, uno puede preguntarse si es posible instalar Spotify en smart TV Hisense. La buena noticia para los amantes de la música Spotify es que pueden escuchar las pistas favoritas de Spotify dentro de unos pocos pasos. Vamos a ver cómo escuchar Spotify en TV Hisense vía 6 métodos útiles.

Parte 1. ¿Puedo Descargar la Aplicación Spotify en Hisense VIDAA para Escuchar Música?
Como una marca de TV inteligente bien desarrollado, Hisense ofrece variedad de opciones de sistema operativo a sus usuarios, incluyendo VIDAA TV, Android TV, Roku TV, Fire TV, Google TV y más. Entre ellos, TV VIDAA es el sistema operativo propietario de Hisense y en términos de inteligencia, cuenta con nada menos que 38 microinnovaciones, como diseño sin página de inicio, acceso directo con un botón, visionado de vídeo con un botón, etc. En comparación con TVs de otros sistemas operativos de Hisense, las funciones de VIDAA TV parecen más ricas y potentes. Sin embargo, desafortunadamente, Hisense VIDAA no soporta la instalación de la App Spotify. Pero, no se preocupe, en este artículo, podemos ofrecerle otros métodos útiles para escuchar Spotify en Hisense VIDAA, como usar el reproductor web de Spotify o una herramienta de terceros llamada Tunelf Spotibeat Music Converter. Para más detalles, simplemente siga leyendo.
Parte 2. Cómo Reproducir Spotify en Hisense TV vía App Spotify
A excepción de Hisense VIDAA, no importa que esté utilizando Hisense Android TV, Roku TV, Fire TV u otro más, puede descargar la aplicación Spotify para su TV inteligente. Después de instalar Spotify en Hisense, inicie sesión en su cuenta de Spotify Premium y podrá escuchar música favorita de Spotify en Smart TV Hisense libremente. ¿Todavía no sabe cómo instalar Spotify en Smart TV Hisense? Siga la guía siguiente adecuada según el modelo de su televisor.
Paso 1. Cómo Instalar Spotify en Smart TV Hisense
Antes de descargar la aplicación Spotify para su TV Hisense, por favor, actualice el sistema operativo de su televisor inteligente a la última versión para obtener una mejor compatibilidad entre TV y la App Spotify. Puede ir a Preferencia del Dispositivo > Actualización del Sistema > Comprobar Actualización > Actualizar.
Para Smart TV Hisense Roku:
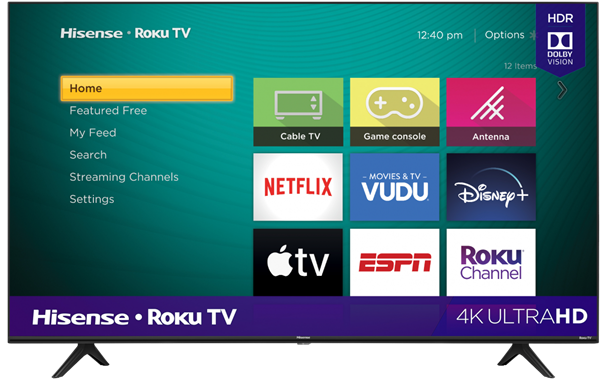
- Abra su Hisense Roku TV y conéctelo al internet.
- Con el control remoto, elija la opción Canales en Streaming desde la pantalla de inicio.
- Utilice la función Búsqueda e introduzca Spotify para buscarlo.
- Presione Añadir Canal desde la página de instalación y empiece a instalar Spotify en smart TV Hisense.
Para Hisense Android TV:
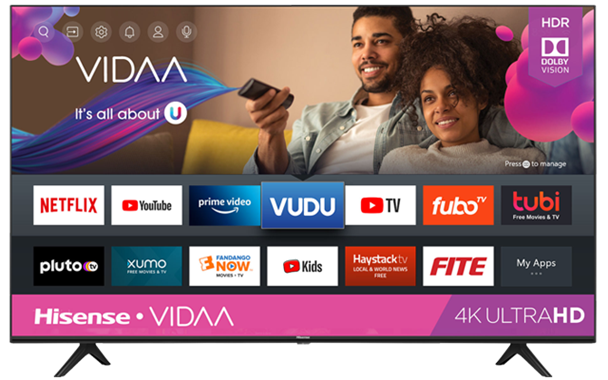
- Ejecute su Hisense Android TV y conéctelo a una red de internet.
- Navegue a la pestaña Play Store desde la pantalla de inicio.
- Busque Spotify y luego abra la página que muestra la inforamción de Spotify.
- Elija la opción Instalar en la página de instalación para instalar Spotify en su Hisense TV.
Paso 2. Iniciar Sesión de su Cuenta de Spotify Premium en TV Hisense
Después de instalar la aplicación Spotify en su TV Hisense, ahora sólo necesita iniciar sesión en su cuenta de Spotify Premium y luego empezar a escuchar sus favoritas canciones de Spotify en el televisor Hisense.
Método 1. En la pantanlla de iniciar sesión de su televisor, introduzca su cuenta y contraseña de Spotify Premium para iniciar sesión (no soporta iniciar sesión con Facebook).
Método 2. Escuchar música de Spotify en TV Hisense vía la función Spotify Connect de su dispositivo móvil.
Método 3. En su TV, seleccione Iniciar sesión con PIN y en otro dispositivo, visite http://www.spotify.com/pair y luego introduzca en la pantalla de su televisor el PIN ofrecido.
Parte 3. Reproducir Spotify en TV Hisense con el Reproductor Web de Spotify
Además de instalar la aplicación Spotify en su smart TV, cuando su televisor inteligente no soporta la instalación de Spotify, por ejemplo: TV Hisense VIDAA, puede disfrutar de música de Spotify en TV Hisense vía su reproductor Web. Pero tiene que saber que en comparación con la aplicación Spotify para TV Hisense, escuchar Spotify en el televisor Hisense vía su reproductor web tendrá unas limitaciones.
Paso 1. Utilizando el control remoto, vaya a la pantalla de inicio.
Paso 2. Encuentre y abra el navegador web, con el nombre Internet o Web.
Paso 3. Introduzca https://open.spotify.com/intl-es para visitar el reproductor web de Spotify.
Paso 4. Inicie sesión en su cuenta Spotify y empiece a escuchar música deseada de Spotify en su televisor Hisense.
Parte 4. Reproducir Spotify TV Hisense vía el Reproductor USB
Como decimos antes, con el reproductor web de Spotify, puede escuchar música deseada de Spotify en su TV Hisense no compatible con la aplicación Spotify, por ejemplo Hisense VIDDA, pero este método tiene algunas limitaciones en comparación con la aplicación Spotify instalada en su televisor. Entonces, queremos compartir con usted un otro mejor enfoque para escuchar Spotify en Smart TV Hisense sin nada restricciones: usar el reproductor multimedia USB para escuchar. Sabemos todos que la música de Spotify es protegida por la gestión de derechos digitales y no se puede transferir a una unidad USB para reproducir. Pero con una herramienta de conversión del formato de audio para música de Spotify, todo será bastante sencillo para usted.
Tunelf Spotibeat Music Converter es un profesional descargador y convertidor de Spotify, permitiendo a todos los usuarios descargar y convertir música de Spotify a MP3 y otros formatos de audio reproducibles como AAC, FLAC, WAV, M4A y M4B para escucharla en múltiples dispositivos sin límites como TV Hisense VIDAA. Gracias a su avanzada tecnología de descifrado, Tunelf puede soportar una velocidad de conversión hasta 5 veces y reconocer todas las etiquetas ID3 de música de Spotify para conservar. Es capaz de personalizar los parámetros de audio para música de Spotify como la tasa de bits, la frecuencia de muestreo y el canal. Después de la conversión, la calidad de audio original de Spotify también se conservará completamente. Con la ayuda de Tunelf, puede pasar música de Spotify a USB y reproducirla en su TV Hisense libremente.

Características Clave de Tunelf Spotibeat Music Converter
- Descargar fácilmente listas de reproducción, canciones y álbumes de Spotify con cuentas gratuitas
- Convertir Spotify a MP3, WAV, FLAC y otros formatos de audio
- Mantener las pistas de música de Spotify con calidad de audio sin pérdidas y etiquetas ID3
- Eliminar los anuncios y la protección DRM de la música de Spotify a una velocidad 5× más rápida
4.1 Descargar Musica de Spotify a MP3 vía Tunelf Software
Paso 1 Añadir playlist de Spotify a Tunelf Spotibeat Music Converter

Inicie Tunelf en el ordenador y se cargará automáticamente la aplicación Spotify. Navegue a Spotify y encuentre las canciones, playlists o álbums que quiere convertir, tanto si es suscriptor gratuito como de pago. Haga clic derecho en la pista musical y copie su URL. Luego pegue el enlace en la barra de búsqueda de la interfaz Tunelf y haga clic en el botón + para cargar la canción. Un otro método simple es arrastrar y soltar directamente la música de Spotify a la interfaz de Tunelf.
Paso 2 Elegir el formato de salida preferido para la música de Spotify

Una vez añadidas todas las canciones a la interfaz, puede empezar a personalizar los parámetros haciendo clic en la barra menú > Preferencias > Convertir. Entre las preferencias, puede elegir el formato de salida, la frecuencia de muestreo, la tasa de bits y el canal. Tunelf Spotify Music Converter puede convertir Spotify a una velocidad 5x. Sin embargo, para la estabilidad, el modo conversión de 1× se recomienda. Además, se puede marcar la casilla Velocidad de conversión en caso de errores inesperados durante la conversión.
Paso 3 Empezar a convertir pistas de música de Spotify a MP3

Una vez que los parámetros de salida han sido confirmados como lo suficientemente buenos, pulse el botón Convertir y luego el software Tunelf empezará a descargar y convertir sus canciones de Spotify. Tunelf Spotibeat Music Converter podrá entonces guardar la música de Spotify en su ordenador. Después de la conversión, puede localizar la carpeta donde se especifica para guardar los archivos de música de Spotify convertidos haciendo clic en el Convertido > Buscar.
4.2 Reproducir Música Convertida de Spotify en Hisense TV vía Unidad USB
Después de usar Tunelf Spotibeat Music Converter para convertir música de Spotify a los archivos de audio sin DRM, ya está listo ara escuchar música de Spotify en Hisense TV. Sólo necesita transferir la música de Spotify a su USB y empezar a reproducirla.
Paso 1. Primero, inserte su unidad USB al ordenador y cree una carpeta para guardar los archivos de música de Spotify convertidos en la unidad USB.
Paso 2. Luego, navegue por las canciones de Spotify preferidas en la carpeta de conversión guardada en su ordenador y arrastre los archivos de canciones de Spotify desde el ordenador a la carpeta creada de USB.
Paso 3. A continuación, desenchufe con seguridad la unidad USB e insértela en el puerto USB de la parte trasera de su smart TV Hisense.
Paso 4. Con el mando a distancia, encuentre y seleccione Reproductor Multimedia o USB para escuchar Spotify.
Paso 5. En la interfaz de Reproductor Multimedia o USB, verá una lista de dispositivos conectados y abra la unidad USB.
Paso 6. En las carpetas de la unidad USB, encuentre la carpeta que contiene las canciones de Spotify descargadas.
Paso 7. Seleccione la canción de Spotify deseada y pulse el botón Intro para iniciar la reproducción.
Parte 5. Escuchar Spotify para Smart TV Hisense mediante Plantalla de Duplicación
Para los usuarios de Spotify Premium, hay otros métodos útiles para reproducir Spotify en TV Hisense sin aplicación Spotify. En esta parte, verá 3 formas factibles para escuchar Spotify su televisor inteligente.
Método 1. Pasar Spotify a Hisense Smart TV mediante Spotify Connect
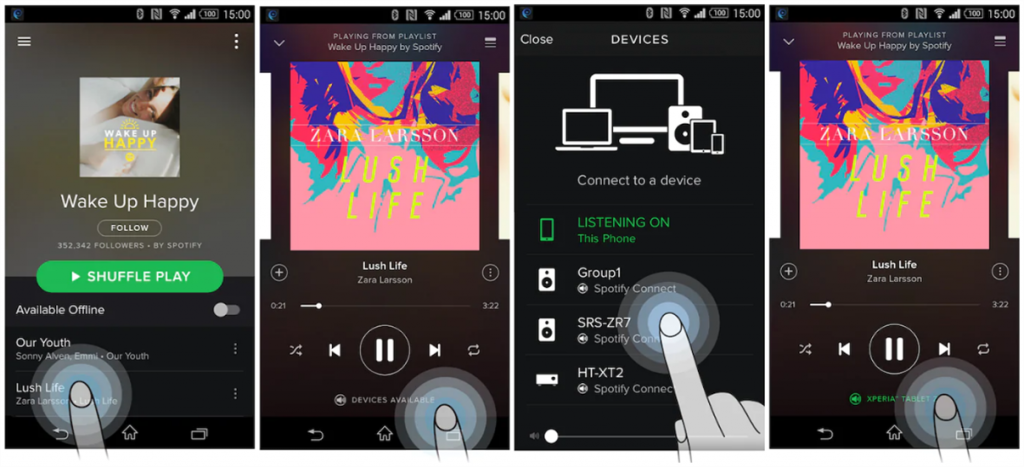
Paso 1. Abra la aplicación Spotify en su teléfono, laptop o tableta, y asegúrese de que su TV Hisense esté conectado a la misma red.
Paso 2. Reproduzca una canción, un álbum o una playlist deseado.
Paso 3. En la pantalla de la canción, toca el icono Spotify Connect situado en la parte inferior.
Paso 4. Seleccione el nombre de su Hisense TV desde la lista de los dispositivos disponibles.
Método 2. Controlar Spotify en Hisense TV mediante AirPlay
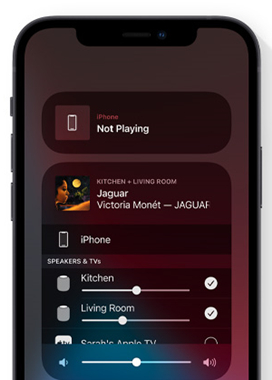
Paso 1. Conecte su iPhone y su Hisense TV a la misma red Wi-Fi.
Paso 2. Vaya a menú de inicio de Roku > Ajustes > Apple AirPlay y Homekit.
Paso 3. Active AirPlay en su Hisense Roku TV.
Paso 4. Inicie la aplicación Spotify en su iPhone y vaya a reproducir cualquier pista que quiere escuchar.
Paso 5. En su iPHone, pulse Pantalla de Duplicación y seleccione el nombre de su TV Hisense para conectar.
Método 3. Reproducir Spotify en Hisense Smart TV vía Chromecast
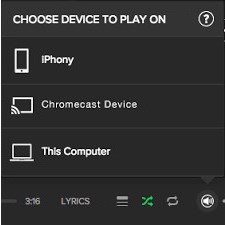
Paso 1. Enchufe Chromecast al puerto HDMI de su Hisense Smart TV.
Paso 2. Abra la aplicación Spotify en su dispositivo y luego reproduzca sus canciones favoritas.
Paso 3. Vuelva a la página Ahora Reproduciendo y luego haga clic en la barra Dispositivos en la esquina inferior izquierda.
Paso 4. Bajo Conectar a un dispositivo, elija Chromecast y empiece a escuchar.
Parte 6. Cómo Arreglar Que Spotify No Funciona en Hisense TV
¿Se ha encontrado con el problema de que Spotify no funciona en Smart TV Hisense? No se preocupe, vamos a compartir con usted unas soluciones útiles para arreglar el problema de Spotify en TV Hisense.
Para el problema de que Spotify no funciona en TV Hisense:
1) Confirmar el estado de la conexión de WiFi.
2) Reiniciar su televisor inteligente y la aplicación Spotify.
3) Actualizar el sistema operativo de TV Hisense.
4) Escuchar Spotify en TV Hisense vía el reproductor web de Spotify o reproductor USB.
Para el problema de Spotify sin sonido en Hisense TV:
1) Aumentar el sonido de su TV Hisense.
2) Verificar las configuraciones de audio en TV Hisense.
3) Reiniciar su televisor inteligente Hisense.
4) Conectar su televisor Hisense a altavoces externos.
Conclusión
En este artículo, le hemos presentado varios métodos útiles para escuchar Spotify en Smart TV Hisense. Puede descargar la aplicación Spotify, aprovechar el reproductor web de Spotify y más. Sin quiere reproducir música de Spotify en TV Hisense sin nada limitación, lo mejor es descargar música de Spotify a MP3 vía Tunelf Spotibeat Music Converter y luego, utilizar el reproductor multimedia USB.
Obtén el producto ahora:
Obtén el producto ahora:
Obtén el producto ahora:
Obtén el producto ahora:




