Hoy en día, la gente cuesta más tiempo en escuchar música a su gusto y las plataformas se vuelven muy populares. Spotify, siendo uno de los mayores proveedores de música en streaming, también consigue muchos usuarios. Mientras crece mucho la cantidad de usuarios activos, los errores aparecidos en la app Spotify también se han convertido en un problema no ignorable. Entre ellos, el fallo de que Spotify solo reproduce 6 segundos es quejado por muchos oyentes. ¿Todavía no sabe por qué mi Spotify solo reproduce 6 segundos? Simplemente lea este artículo y sabrá por qué y cómo arreglar que Spotify solo reproduce 6 segundos. Ahora empezamos.
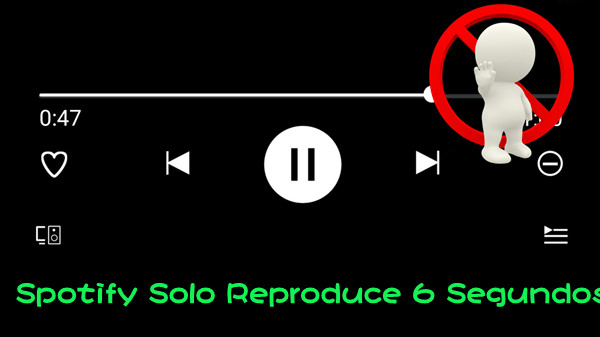
Parte 1. Por Qué Mi Spotify Sólo Reproduce 6 Segundos
Tengo un problema que no entiendo por qué, pero desde hace tres días tal vez. Mi música deja de reproducirse después de los 6 segundos y se niega a reproducirse después de eso. He intentado desinstalar la aplicación. También he intentado apagar el teléfono y desconectar mi cuenta, pero ninguna de las opciones funciona. Estoy completamente perdido así que por favor si alguien puede ayudarme.
– lllliiiaam de la comunidad de SpotifyEn realidad, detrás de este problema, existen varios motivos posibles y podemos clasificarlos en los siguientes.
Daño de caché y de cookie. Este fallo va a influir el uso normal de la app Spotify, así que puede aparecer este caso: Spotify solo reproduce 6 segundos.
Problema de la conexión de red. Para escuchar música con Spotify sin error, le pide una fuerte conexión de red. Si no, los cachés de la canción no se cargarán con éxito, así sufrirá el error de que se detiene Spotify.
Fallo de su cuenta Spotify. Una cuenta registrada es lo básico para reproducir música con Spotify. Cuando su cuenta produce error, por ejemplo, otros inician sesión en su cuenta, puede encontrarse con el problema de que Spotify no reproduce canciones.
Sin duda, hay otros factores que pueden influir en la reproducción normal de Spotify. Pero, no necesitamos prestar más atención en ellos, lo más importante es cómo arreglar este error molestado.
Parte 2. Cómo Arreglar Que Spotify Solo Reproduce 6 Segundos
Después de analizar los motivos posibles, a continuación, vamos a ver las soluciones factibles para el problema de que Spotify solo reproduce 6 segundos.
Método 1. Desconectar la red en su dispositivo y volver a conectar. Si el problema de conexión de red, simplemente, toque el botón de red para deshabilitar, espere un poco y conéctela de nuevo. O también puede probar cambiar a una otra conexión de red para resolver este error.
Método 2. Cerrar sesión y reiniciar sesión en su cuenta de Spotify. A través de la reinicio de sesión de cuenta, el servidor Spotify puede restablecer la conexión entre la app y su cuenta, lo que puede arreglar el problema de su cuenta. Además, si hay otros usuarios inician sesión en su cuenta, puede ir al sitio web de su cuenta para cerrar sesión en todas partes. Y luego, compruebe si sigue existiendo este problema.
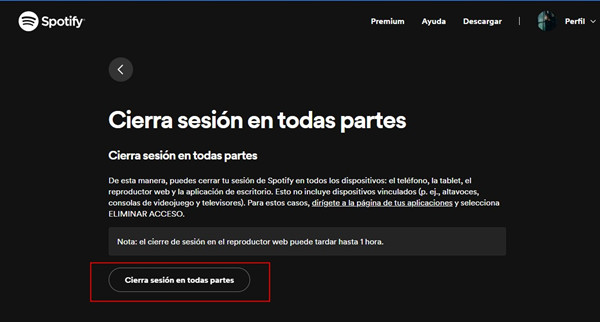
Método 3. Escuchar otros álbumes. A veces, este error de Spotify sólo aparece en unas canciones, y puede probar reproducir otros álbumes. Si puede escuchar sin pausa, sí es el problema de estas canciones.
Método 4. Actualizar o desactualizar la versión de su app Spotify. A veces, la versión de su Spotify no es compatible con su dispositivo. Para este caso, puede probar actualizar o desactualizar la versión su Spotify para arreglar que Spotify sólo reproduce 6 segundos.
Método 5. Resintalar completamente la app Spotify. La reinstalación normal a veces no funciona porque ese proceso no borra toda la información de caché/cookie. Puede seguir los pasos siguientes para reinstalar completamente Spotify en su dispositivo:
Para usuarios de Android: vaya a los Ajustes de su teléfono > seleccione Apps o Aplicaciones y luego, Gestionar aplicaciones > busque Spotify en la lista de aplicaciones y tóquela > pusle Borrar datos. Luego, vaya a Almacenamiento – Android – Datos y elimina una carpeta llamada com.spotify.music. A continuación, apague Android y espere un par de minutos > vuelva a encender el dispositivo > abra Google Play e instale la aplicación Spotify.
Nota
si su dispositivo no tiene un administrador de archivos predeterminado para localizar ese archivo, le¡e recomendamos que busque en Internet más ayuda del fabricante de su dispositivo para utilizar uno. Si utiliza una tarjeta SD externa para almacenar la música descargada de Spotify, puede comprobar si el archivo se ha eliminado.
Para usuarios de iPhone: abra Spotify, seleccione el icono de ajustes, pulse Almacenamiento y luego Eliminar caché > en Ajustes de iPhone, toque General, Almacenamiento del iPhone, seleccione Spotify en la lista de aplicaciones para eliminar, pulse Eliminar app (la app y todos sus datos relacionados se eliminarán de su iPhone) > mantenga pulsado el botón lateral/superior y el botón de volumen hasta que aparezca el control deslizante de apagado y arrastre el control deslizante para apagar completamente el dispositivo > abra su iPhone e instale de nuevo la app Spotify desde App Store.
Para usuarios de Mac: salga de Spotify > abra Finder, haga clic en Ir, seleccione Biblioteca (si no la ve, tiene que mantener pulsada la tecla Alt), abre Cachés, elimine las carpetas com.spotify.Client y com.spotify.client.helper > haga clic en la flecha hacia atrás > abra Soporte de Aplicaciones y elimine la carpeta Spotify > pulse Comando+Mayús+G desde el escritorio de OS X para abrir la ventana Ir a carpeta > introduzca ~/Biblioteca/ para abrir la carpeta Biblioteca > introduzca Spotify en el campo de búsqueda, pulse Buscar: Biblioteca y elimine todos los archivos que aparezcan > apague Mac, espere un par de minutos y abrir Mac de nuevo para descargar e instalar Spotify.
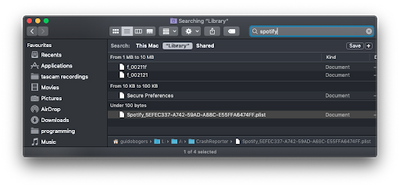
Para usuarios de Windows: salga de Spotify > haga clic en el botón Inicio, seleccione Configuración – Aplicaciones – Apps & Funciones – Spotify para eliminar > en la barra de búsqueda de Inicio, escriba %AppData% y pulse Enter para abrir AppData\Roaming y en la nueva ventana, asegúrese de que no hay ninguna carpeta de Spotify, si hay, elimínela > confirma que no queda ninguna carpeta de Spotify en AppData\Local (o C:\Users\*USERNAME*\AppData\Local\Spotify\Storage) > apague su dispositivo, espere un par de minutos y abra su Windows de nuevo y luego descargue la app Spotify desde el sitio web de Spotify o la tienda de aplicaciones de Windows.
Nota
también puede ejecutar una búsqueda en su dispositivo para buscar cualquier carpeta de Spotify que quede. Si encuentra alguna, asegúrese de eliminarla.
Parte 3. Cómo Escuchar Música de Spotify sin Nada Error
Posiblemente, unos oyentes no quieren probar los métodos mencionados anteriormente, o sufren otros problemas después de resolver el fallo de que Spotify solo reproduce 6 segundos. Para tales situaciones, es mejor obtener una solución definitiva, así que pueden escuchar música de Spotify sin error. Por lo tanto, en el contenido siguiente, vamos a compartir con usted un truco adicional para reproducir música de Spotify sin nada problema: descargar localmente canciones de Spotify y luego escucharlas con otros reproductores multimedia.
Para descargar música de Spotify en formato local, un obstáculo destacado es la protección de DRM en Spotify. Pero, no se preocupe, con un profesional descargador de Spotify, puede salir de este dilema. Tunelf Spotibeat Music Converter siempre se considera como un profesional y potente software de música para descargar y convertir música de Spotify a MP3 y otros formatos locales. Además de una interfaz de uso fácil de usar y una velocidad de conversión muy rápida de 5 veces, Tunelf puede permitirle personalizar los parámetros de audio de Spotify, como la tasa de bits, la frecuencia de muestreo y el canal. Y después de la conversión, todas las etiquetas ID3 y la calidad de audio original de Spotify se conservarán completamente. A continuación, verá una guía detallada sobre cómo descargar música de Spotify con Tunelf.

Características Clave de Tunelf Spotibeat Music Converter
- Descargar fácilmente listas de reproducción, canciones y álbumes de Spotify con cuentas gratuitas
- Convertir Spotify a MP3, WAV, FLAC y otros formatos de audio
- Mantener las pistas de música de Spotify con calidad de audio sin pérdidas y etiquetas ID3
- Eliminar los anuncios y la protección DRM de la música de Spotify a una velocidad 5× más rápida
Paso 1 Añadir Música de Spotify a Tunelf
Antes de empezar, adegúrese de que su PC Windows o Mac haya instalado Tunelf Spotibeat Music Converter y la app Spotify. Ejecute Tunelf y se abrirá simultáneamente la aplicación Spotify. Navegue por la biblioteca de música y seleccione las canciones o playlists que quiere escuchar. A través de la función copiar y pegar enlace de canción o la función arrastrar y soltar pista, puede importar las pistas seleccionadas de Spotify a Tunelf.

Paso 2 Ajustar Parámetros de Audio para Spotify
A continuación, diríjase a la esquina superior derecha y haga clic en la barra de menú. En la pestaña preferencias, seleccione el panel Convertir para abrir la ventana de configuración. Empiece a cambiar el formato de audio de salida y Tunelf le ofrece MP3, FLAC, AAC, WAV, M4A y M4B para elegir. También puede modificar otros parámetros, como la tasa de bits, la frecuencia de muestreo y el canal. Luego, haga clic en el botón Aceptar para guardar los cambios.

Paso 3 Iniciar Descarga de Música de Spotify en Tunelf
Ahora, haga clic en el botón Convertir en la esquina inferior derecha y Tunelf empezará enseguida a descargar música de Spotify. Solo necesita esperar un poco y podrá obtener las canciones descargadas de Spotify en su ordenador. Así, con cualquier dispositivo compatible con el formato de audio que ha convertido, puede escuchar música de Spotify sin nada error.

Conclusión
Si está molestado por el problema de que Spotify solo reproduce 6 segundos, desde este post, puede conseguir unas soluciones más completas. Además, para reproducir Spotify sin nada error, lo más recomendable es probar Tunelf Spotibeat Music Converter. Con Tunelf, puede escuchar las canciones favoritas de Spotify de forma libre y sin limitación DRM.
Obtén el producto ahora:
Obtén el producto ahora:




