HomePod es un altavoz innovador que se adapta a su ubicación y ofrece audio de alta fidelidad dondequiera que se reproduzca. HomePod funciona con Spotify, Apple Music y otros servicios de música en streaming, y crea una forma totalmente nueva de explorar e interactuar con la música en casa. Afortunadamente. HomePod ha combinado la teconología de audio personalizada de Apple y un software avanzado para ofrecerle un sonido de precisión que llena la habitación. Y en este artículo, le compartiremos cómo escuchar Spotify en HomePod con facilidad.

Parte 1. Cómo Usar HomePod con Spotify vía AirPlay
Con AirPlay, puede reproducir audio desde iPhone, iPad, Mac, así como Apple TV en dispositivos inalámbricos como HomePod. Para transferir Spotify desde su iPhone, iPad, Mac o Apple TV al HomePod, asegúrese de que su dispositivo y HomePod están en la misma red de Wi-Fi o Ethernet. Luego, siga los pasos siguientes según su dispositivo.
1.1 AirPlay Spotify en HomePod desde iPhone o iPad
Paso 1. Primero, inicie Spotify en su iPhone o iPad.
Paso 2. Luego, elija una canción o una playlist que quiere reproducir en HomePod.
Paso 3. A continuación, abra Centro de Control en su iPhone o iPad y luego toque AirPlay.
Paso 4. Finalmente, seleccione HomePod como destino de la reproducción.
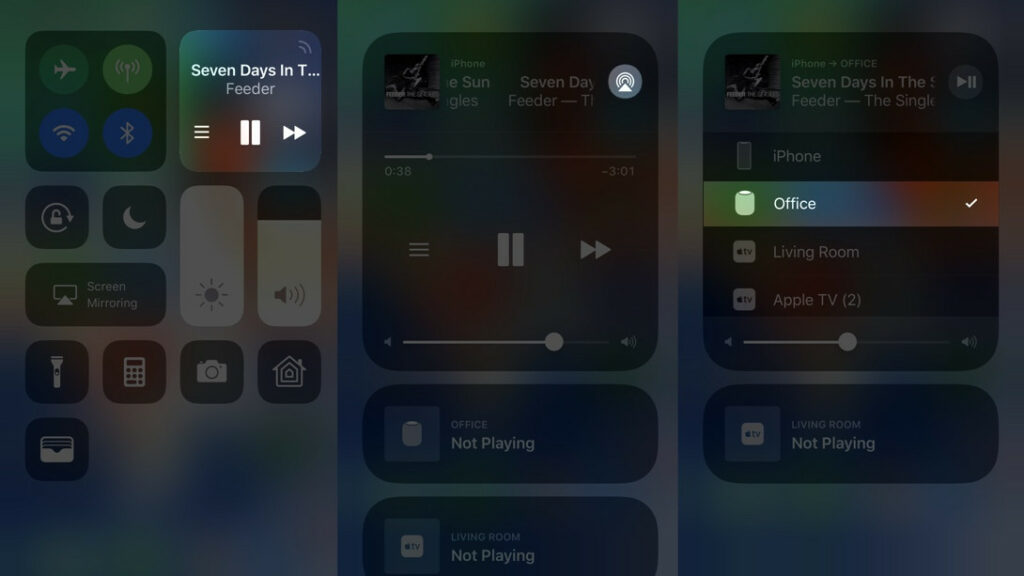
1.2 AirPlay Spotify en HomePod desde Apple TV
Paso 1. Primero, inicie Spotify en su Apple TV.
Paso 2. Luego, reproduzca la canción que quiere pasar de Apple TV a HomePod.
Paso 3. A continuación, mantenga pulsado Apple TV App/Home para que aparezca el Centro de Control y seleccione AirPlay.
Paso 4. Finalmente, elija HomePod que desea transmitir el audio actual.
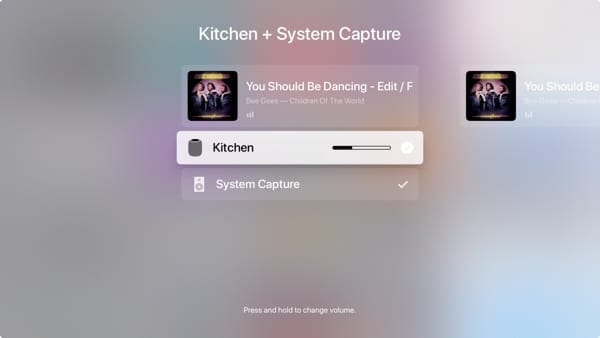
1.3 AirPlay Spotify en HomePod desde Mac
Paso 1. Primero, inicie Spotify en su Mac.
Paso 2. Luego, seleccione una playlist o un álbum que quiere escuchar a través de HomePod.
Paso 3. A continuación, vaya al menú Apple > Preferencias de Sistema > Sonido.
Paso 4. Finalmente, bajo Salida, seleccione HomePod para reproducir audio actual.
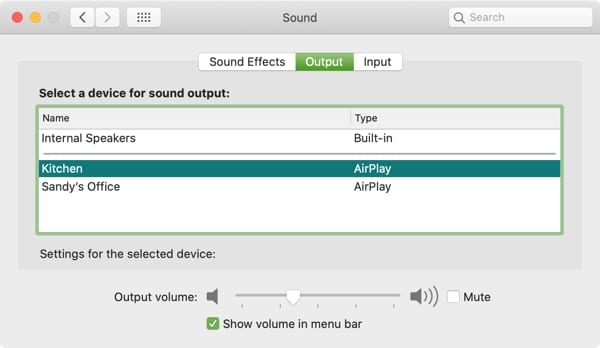
Con AirPlay y su dispositivo iOS, puede reproducir Spotify en HomePod a través de pedir a Siri. Por ejemplo, puede reproducir una canción de Spotify en el altavoz HomePod después de decir algo como:
«Oye Siri, pon la siguiente canción».
«Oye Siri, sube el volumen».
«Oye Siri, baja el volumen».
«Oye Siri, reanuda la canción».
Parte 2. Soluciones: HomePod No Reproduce Spotify
Cuando prueban reproducir algo de Spotify en HomePod, unos usuarios descubren que su HomePod no sale nada. Por ejemplo, Spotify está mostrando que la música está reproduciendo vía AirPlay pero HomePod no tiene sonido. Por eso, ¿hay algún método para arreglar el problema de que HomePod no reproduce Spotify? Sin duda, intente seguir los pasos siguientes si está encontrándose con tal problema cuando quiere escuchar Spotify en HomePod.
1. Forzar el cierre de la aplicación Spotify. Intente cerrar la aplicación Spotify en su iPhone, iPad, iPod, Apple Watch o Apple TV. Luego inícielo de nuevo en su dispositivo.
2. Reiniciar su dispositivo. Reinicie su dispositivo iOS, Apple Watch o Apple TV. Luego, abra la aplicación Spotify para confirmar si puede funcionar.
3. Verificar la actualización. Mantenga su dispositivo en la última versión de iOS, watchOS o tvOS. Pero, si no, aya a actualizar su dispositivo y luego abra la app de Spotify para volver a reproducir música.
4. Eliminar y reinstalar la aplicación Spotify. Vaya a eliminar la aplicación Spotify en su dispositivo iOS, Apple Watch o Apple TV, luego descárguelo e instálelo de nuevo desde App Store.
5. Conectar con el desarrollador de la aplicación. Si tiene un problema con la aplicación Spotify, póngase en contacto con el desarrollador de la aplicación. O diríjase al soporte técnico de Apple.
Parte 3. Cómo Pasar Spotify a HomePod vía iTunes
Además de usar AirPlay, también puede descargar música de Spotify y luego pasarla a la biblioteca de iTunes o Apple Music para la reproducción. En realidad, sólo puede contralar sus canciones o playlists de Spotify en HomePod a través de AirPlay. Una vez de que descargue sus canciones favoritas desde Spotify, obtendrá una mejor experiencia de audio con Spotify.
Debido a la tecnología de codificación encriptada, todas las canciones de Spotify no se pueden transferir o usar en otros lugares incluso las descargue en su dispositivo con una cuenta de premiuem. Para eliminar esta limitación de Spotify, Tunelf Spotibeat Music Converter puede ayudarle a realizarlo.
Tunelf Spotibeat Music Converter es un profesional convertidor de música diseñado específicamente para que los usuarios de Spotify puedan descargar y convertir música de Spotify a un formato más versátil y con mayor soporte como el MP3. Luego, puede escuchar Spotify en cualquier de sus dispositivos en cualquier momento y transmitirlos a su HomePod con facilidad.

Características Clave de Tunelf Spotibeat Music Converter
- Descargar fácilmente listas de reproducción, canciones y álbumes de Spotify con cuentas gratuitas
- Convertir Spotify a MP3, WAV, FLAC y otros formatos de audio
- Mantener las pistas de música de Spotify con calidad de audio sin pérdidas y etiquetas ID3
- Eliminar los anuncios y la protección DRM de la música de Spotify a una velocidad 5× más rápida
Paso 1 Seleccionar canciones de Spotify
Empiece ejecutando Tunelf Spotibeat Music Converter en el ordenador y luego Spotify se cargará automáticamente. Diríjase a la página de inicio de Spotify, seleccione las canciones preferidas que quiere descargar. Para añadirlas a la lista de conversión, puede arrastrar y soltarlas a la interfaz de Tunelf; o puede copiar el enlace de la pista y luego péguelo en la barra de búsqueda para la carga.

Paso 2 Configurar los parámetros de salida
Una vez que seleccione las pistas, estará en la pantalla con opciones de conversión. Haga clic en la barra menú, y luego seleccione la opción Preferencias para empezar a configurar los parámetros de audio de salida. Hay seis formatos de audio, incluidos MP3, AAC, FLAC, WAV, M4A y M4B para elegir. Desde aquí, también puede ajustar la tasa de bits, la frcuencia de muestreo y el canal. Cuando esté satisfecho con estos ajustes, haga clic en el botón OK.

Paso 3 Descargar canciones de Spotify
Haga clic en el botón Convertir en la esquina inferior derecha y Tunelf Spotibeat Music Converter descargará y convertirá automáticamente las pistas musicales de Spotify en la carpeta por defecto de su ordenador. Cuando termine el proceso de conversión, puede navegar por todas las canciones convertidas en la lista de historial, haciendo clic en el botón Convertido. Y ahora está preparado para transmitir sus canciones de Spotify a HomePod.

Paso 4 Escuchar Spotify en HomePod
Ahora puede importar las pistas de Spotify a iTunes o Apple Music para reproducirlas en HomePod. Ejecute iTunes en su ordenador y cree una nueva playlista para almacenar las canciones de Spotify. Luego haga clic en Archivo > Añadir a la biblioteca, y una ventana emergente le permitirá abrir e importar los archivos de música convertidos a iTunes. A continuación, busque las canciones importadas y comience a reproducirlas en iTunes a través de HomePod.
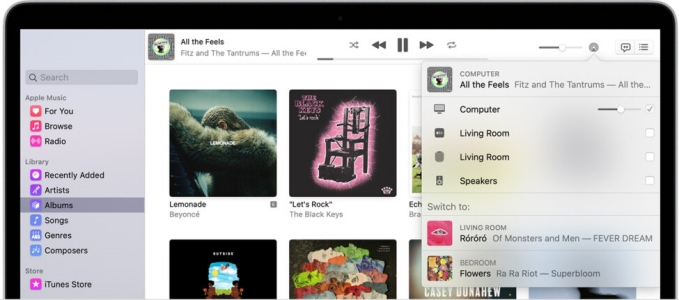
Pensamientos Finales
Con los métodos anteriores, es fácil conseguir la reproducción de Spotify en HomePod. Sin embargo, si desea que el HomePod se construya para sacar lo mejor de Spotify, podría tener en cuenta el segundo método. Con la ayuda de Tunelf Spotibeat Music Converter, puede reproducir fácilmente más música que le gusta en su HomePod. Y eso lleva la experiencia auditiva a un nivel completamente nuevo.
Obtén el producto ahora:
Obtén el producto ahora:




