Con el rápido desarrollo de la tecnología moderno, los dispositivos insteligentes ya están llenos de cada esquina de nuestra vida cotidiana, por ejemplo, usar un móvil inteligente para participar en el mundo comunical, ver programas divertidos en la TV inteligente o escuchar música favorita con un altavoz inteligente. Siendo un muy importante dispositivo inteligente, las funciones del reloj inteligente ya no limitan a mostrar la hora, también se puede usar para medir la frecuencia cardíaca, llamar a otros, escuchar música y etc. Entre los relojes inteligentes más conocidos en todo el mundo, el reloj Amazfit está en un lugar no ignorable y cuenta con muchos usuarios. Al mismo tiempo, al mencionar los principales proveedores de música en streaming mundiales, Spotify también debería mencionarse. Entonces, ¿el reloj Amazfit GTR soporta el streaming de Spotify? Y, ¿cómo puede usar Amazfit para reproducir música de Spotify? No se preocupe, todas las respuestas están incluidas en este artículo y ahora empezamos a leer.

Parte 1. Cómo Controlar Spotify en Amazfit con Remotify
¿Se puede instalar la App Spotify en el reloj Amazfit? Ante todo, queremos responder esta pregunta. La respuesta es NO PUEDE. Actualmente, el oficial Amazfit no integra el servicio Spotify en sus modelos de reloj. Así, no es posible descargar e instalar la aplicación Spotify en Amazfit. Pero, afortunadamente, la aplicación Remotify puede ayudarle a controlar la reproducción de música y explorar playlists desde la App Spotify en su teléfono con la mayoría de relojes Amazfit de forma remota.
Hasta ahora, la App Remotify está compatible con los siguientes modelos de relojes Amazfit:
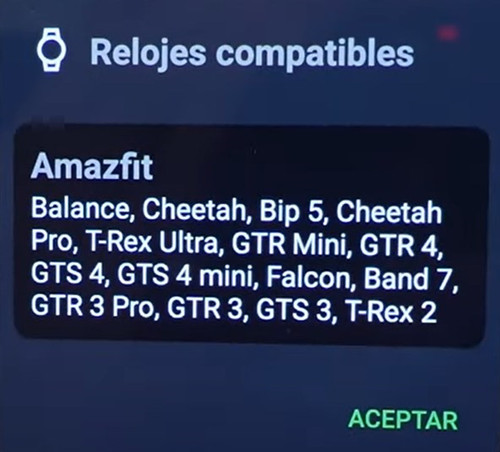
Saldo Amazfit, Amazfit Cheetah (Cuadrado y Redondo), Amazfit Bip5, Amazfit Guepardo Pro, Amazfit T-Rex Ultra, Amazfit GTR Mini, Amazfit GTR4, Amazfit GTS 4, Amazfit GTS 4 mini, Amazfit Halcón, Amazfit Banda 7, Amazfit GTR 3 Pro, Amazfit GTR3, Amazfit GTS 3, Amazfit T-Rex 2. ¿Su reloj Amazfit no está en la lista? Diríjase directamente a la segunda parte para conseguir un método útil.
Cómo controlar la reproducción de Spotify en Amazfit con Remotify:
Antes de empezar, asegúrese de que ya haya tenido la App Zepp en su dispositivo móvil y la haya vinculado con su reloj Amazfit. Y luego, siga los pasos siguientes.
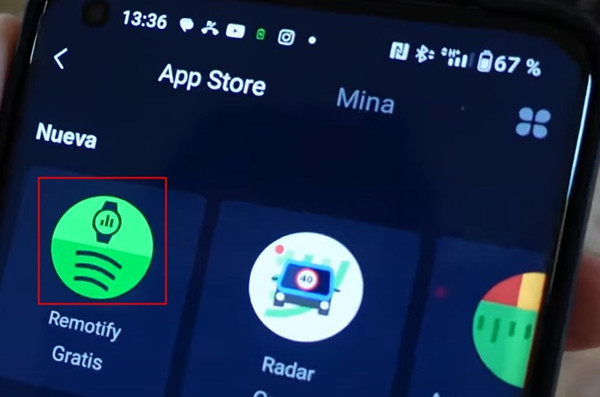
Paso 1. Abra la aplicación Zepp en su móvil.
Paso 2. Localice la pestaña Perfil y toque el nombre de su reloj para entrar en la pantalla detallada del reloj.
Paso 3. Seleccione App Store y en Utilidades, toque Remotify para instalar.
Después de finalizar la instalación, puede empezar a controlar la reproducción de música y la exploración de canciones de Spotify en su móvil con Amazfit fácilmente.
Parte 2. Cómo Escuchar Música de Spotify en Cualquier Modelo de Amazfit
Si su modelo del reloj Amazfit no soporta el servicio Remotify, no sigfinica que no puede escuchar música de Spotify en su reloj inteligente. Con la función reproducir archivo local de Amazfit, también puede reproducir las canciones favoritas de Spotify en su Amazfit. Entonces, lo único que tiene que hacer es conseguir las canciones de Spotify en formato común como MP3, WAV.
2.1 Herramienta Necesaria: Tunelf Spotibeat Music Converter
Si su modelo del reloj Amazfit no soporta el servicio Remotify, no sigfinica que no puede escuchar música de Spotify en su reloj inteligente. Con la función reproducir archivo local de Amazfit, también puede reproducir las canciones favoritas de Spotify en su Amazfit. Entonces, lo único que tiene que hacer es conseguir las canciones de Spotify en formato común como MP3, WAV.
No importa que utilice Spotify Premium o Spotify Free, Spotify no le permite descargar música en formato de audio común desde su aplicación. Entonces, la herramienta Tunelf Spotibeat Music Converter es su solución ideal. Con Tunelf, puede eliminar fácilmente la restricción DRM de Spotify, mientras no pierde las etiquetas ID3 de las canción Spotify.
Al mismo tiempo, no podemos ignorar otras ventajas desctadas de Tunelf. Descargando música de Spotify con Tunelf, puede personalizar los parámetros de audio para música de Spotify como la tasa de bits, la frecuencia de muestreo y el canal. Además, la rápida velocidad de conversión de Tunelf de 5 veces también atrae a muchos usuarios. Y después de la descarga, la calidad de audio original de Spotify también se conservará completamente.

Características Clave de Tunelf Spotibeat Music Converter
- Descargar fácilmente listas de reproducción, canciones y álbumes de Spotify con cuentas gratuitas
- Convertir Spotify a MP3, WAV, FLAC y otros formatos de audio
- Mantener las pistas de música de Spotify con calidad de audio sin pérdidas y etiquetas ID3
- Eliminar los anuncios y la protección DRM de la música de Spotify a una velocidad 5× más rápida
2.2 Cómo Descargar Canciones de Spotify para Amazfit con Tunelf
Antes de empezar, debido a que Tunelf es un software basado en suscripción, si está usando la versión de prueba, por favor, registre nuestro producto para desbloquear la versión completa. Sino, sólo podrá descargar el primer minuto de cada canción.
Paso 1 Importar las canciones de Spotify que quiere escuchar en Amazfit a Tunelf
Después de instalar Tunelf Spotibeat Music Converter en su PC Windows o Mac, ábralo y espere un poco para el inicio de la aplicación Spotify. Luego, navegue por la biblioteca de música y seleccione las canciones de Spotify. Usando la función Compartir, copie los enlaces de las canciones y péguelos en la barra de búsqueda de Tunelf, y luego haga clic en el icono + para importar. O tambié puede arrastrar y soltar directamente las pistas de Spotify a la interfaz de Tunelf para añadir.

Paso 2 Ajustar los parámetros de audio para Spotify
A continuación, en la esquina superior derecha, haga clic en la barra de menú, preferencias y luego convertir. Así, entrará en la pantalla de configuración, donde puede cambiar el formato de audio de salida, ajustar otros parámetros de audio, como la tasa de bits, la frecuencia de muestreo y el canal. También puede cambiar la velocidad de funcionamiento entre 1x o 5x. Haga clic en el botón Aceptar para guardar los cambios.

Paso 3 Iniciar la descarga de Spotify en Tunelf
Finalmente, haga clic en el botón Convertir, en la parte inferior derecha y Tunelf iniciará enseguida la descarga de música de Spotify. Gracias a la velocidad de 5x, sólo espere un poco y Tunelf puede finalizar la descarga. Recuerde la carpeta donde se guardan las canciones descargadas de Sotify a través del icono Carpeta.

2.3 Cómo Poner Música Descargada de Spotify en Amazfit para Escuchar
El reloj Amazfit ofrece un espacio de almacenamiento de 2 GB para guardar los archivos locales multimedia. Entonces, puede seguir los pasos para pasar las canciones descargadas de Spotify a Amazfit. Y luego, puede escuchar Spotify en Amazfit offline.
Para los usuarios de Windows PC:
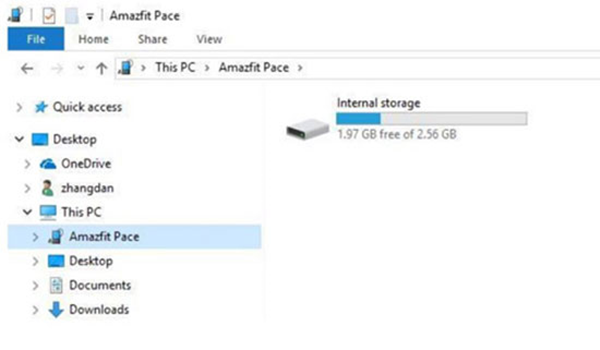
Paso 1. Conecte su reloj Amazfit con el ordenador Windows mediante un cable USB.
Paso 2. Después de que el ordenador detecte con éxito el reloj, su Amazfit aparecerá como un dispositivo enchufado en Mi PC.
Paso 3. Abra el dispositivo y encuentre la carpeta Música en la lista de archivos.
Paso 4. Copie y pegue las canciones de Spotify descargadas en esta carpeta directamente.
Paso 5. Finalmente, desconecte su Amazfit desde su PC.
Para los usuarios de Mac:
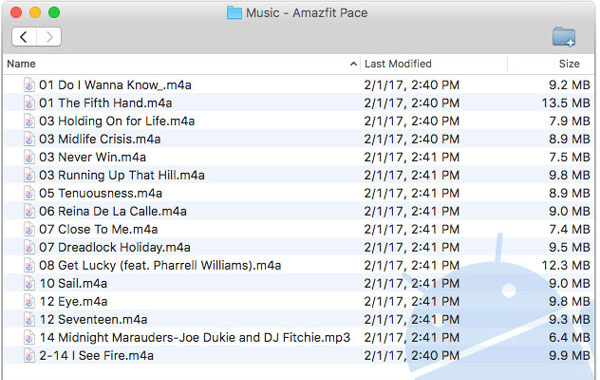
Paso 1. Vaya al sitio web https://www.android.com/filetransfer/ para descargar e instalar la versión Mac de Android File Transfer.
Paso 2. Conecte su Amazfit a su Mac a través un cable USB.
Paso 3. Abra Android File Transfer en la carpeta Aplicaciones.
Paso 4. Encuentre la carpeta Música, y luego copie y pegue las canciones descargadas de Spotify en este carpeta.
Parte 3. Cómo Controlar Spotify con Reloj Amazfit Offline
Después de pasar sus archivos musicales de Spotify en la carpeta Música en su reloj Amazfit, desconecte su reloj desde el cable USB. Ahora, vamos a ver cómo reproducir las canciones de Spotify descargadas en Amazfit offline.

Paso 1. Abra su reloj Amazfit y vaya a Más Configuraciones.
Paso 2. Pulse la ocpión Conectar para vincular sus auriculares con el reloj Amazfit mediante Bluetooth.
Paso 3. Ejecute el reproductor multimedia de Amazfit para reproducir música de Spotify en Amazfit offline.
Conclusión
No importa que haga deporte u otras actividades, escuchar las canciones de Spotify favoritas vía el reloj Amazfit será una cosa divertida. Desde este artículo, podrá obtener la guía más completa sobre cómo escuchar música de Spotify en Amazfit. Si es usuario de Amazfit GTR, como generación 2, 3, 4 y otro más modelos, no debería perder este post.
Obtén el producto ahora:
Obtén el producto ahora:




