Gracias al abundante catálogo de pistas musicales y el acceso gratuito al recurso de música para todos los usuarios, Spotify ha ganado la mayor cantidad de descarga e instalación en todo el mundo. Cada día hay muchísimos usuarios activos están usando Spotify para pasar su tiempo de música. Además de explorar el enorme recurso de música dentro de la aplicación Spotify, unos usuarios plantean una nueva demanda, cómo establecer Spotify como reproductor predeterminado en su dispositivo así que una vez que quieran escuchar contenido musical, Spotify es el reproductor predeterminado. Por lo tanto, hoy, en este artículo, queremos compartirle cómo poner Spotify como reproductor predeterminado en windows 10/Android/iPhone dentro de pocos pasos para que pueda disfrutar máximo de la conveniencia de Spotify.
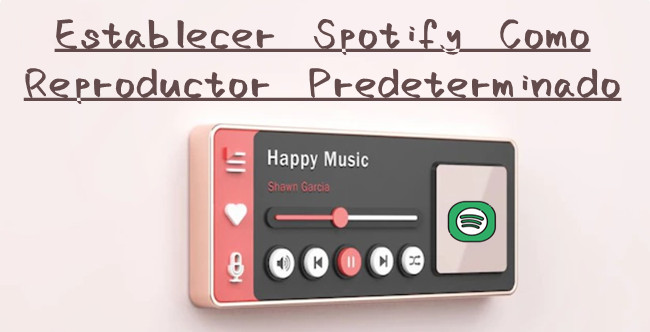
Parte 1. Cómo Poner Spotify Como Reproductor Predeterminado en Diferentes Dispositivos
Indudablemente, para establecer Spotify como reproductor predeterminado, la guía variará en diferentes dispositivos. Aquí, enumeramos los dispositivos más usados en el mercado y usted puede seleccionar la guía según su dispositivo. Vamos a empezar.
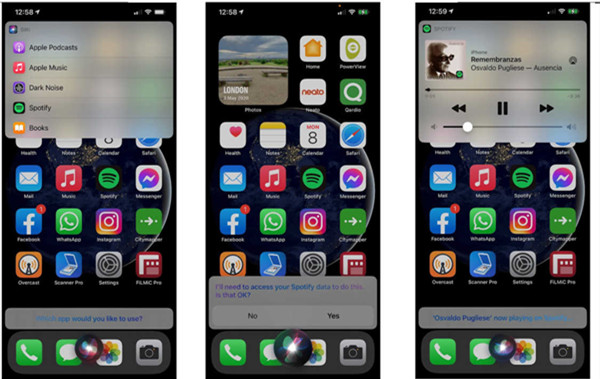
1.1 Cómo Poner Spotify Como Reproductor Predeterminado Android
Aunque hay muchas marcas para el móvil Android, el método de poner Spotify como reproductor predeterminado es similar. Podemos realizarlo a través del Asistente de Google y la aplicación Configuración.
Usar Asistente de Google:
Paso 1. Toque el widget de la pantalla o diga OK Google para activar el Asistente de Google.
Paso 2. Desplácese hacia abajo y toque el icono que corresponde a su cuenta para entrar en la configuración.
Paso 3. Elija algo contenido de música.
Paso 4. Toque el icono de Spotify para ponerlo como el reproductor predeterminado de su dispositivo.
Usar Aplicación Configuración:
Paso 1. Abra la aplicación Configuración en su Android y toque el botón Aplicaciones.
Paso 2. Pulse la opción Asistente.
Paso 3. Seleccione la opción Ver todas las configuraciones del asistente.
Paso 4. Toque el botón Músisca y elija Spotify de la lista de aplicaciones de música emergente.
1.2 Cómo Poner Spotify Como Reproductor Predeterminado iPhone
Después de actualizar a la última versión de iOS, podemos cambiar el reproductor predeterminado de Apple Music a otras aplicaciones. Para poner Spotify como reproductor predeterminado iPhone, simplemente siga los pasos siguientes.
Usar Siri:
Paso 1. Diga Oye Siri o use el atajo directo para activar el asistente Siri.
Paso 2. Pida a Siri reproducir algo de música y Siri le preguntará si quiere elegiar la aplicación de música predeterminada. No volverá a preguntarle después de confirmarlo.
Paso 4. Seleccione Spotify como el reproductor predeterminado y para la próxima vez, si pide reproducir música, Siri la reproducirá a través de Spotify automáticamente.
1.3 Poner Spotify Como Reproductor Predeterminado Windows 10
También hay una parte de usuarios que quieren escuchar algo de música a través de su ordenador Windows, aquí tomamos Windows 10 como ejemplo para decirle cómo poner Spotify como reproductor predeterminado.
Paso 1. Desde la esquina inferior izquierda de la pantalla, encuentre el programa Configuración y haga clic en él.
Paso 2. En la barra de búsqueda, introduzca Apps predeterminadas y seleccione el resultado corresponde.
Paso 3. Localice la pestaña Reproductor de Música y haga clic en ella.
Paso 4. Emergerá una lista de reproductor y seleccione Spotify como el reproductor predeterminado de su Windows 10.
1.4 Usar Archivos Locales para Establecer Spotify como Reproductor Predeterminado
Si quiere reproducir sus archivos locales de música a través de Spotify, también podemos aprovechar la función de Archivos Locales de Spotify. Simplemente seleccione Configuración – Archivos Locales – Mostrar canciones de – Añadir una fuente. De este forma, puede subir sus archivos musicales a Spotify. Una vez que desee escucharlos a través de Spotify, sólo necesita abrir la aplicación y reproducirlos en la biblioteca. Para más detalles sobre este tema, puede consultar este artículo: Cómo Pasar Archivos Locales a Spotify.
Parte 2. Cómo Escuchcar Spotify sin Limitación sin Premium
Después de leer la primera sección, ya sabrá cómo establecer Spotify como reproductor predeterminado en diferentes dispositivos. Sin embargo, esto no es suficiente para disfrutar completamente de la aplicación Spotify. Debido a su característica de música en streaming y su basa en suscripción, Spotify prefieren más a los usuarios de Premium y les ofrece más funciones. Entonces, ¿cuál es la solución para los usuarios con cuenta gratuita? En lugar de pegar el plan de Premium, queremos recomendarle usar una herramienta de terceros.
Tunelf Spotibeat Music Converter nos atrae mucho. Siendo un profesional descargador y convertidor de Spotify, Tunelf se dedica a romper la limitación DRM de Spotify y ayudar a todos los usuarios guardar y transferir canciones de Spotify libremente. Adoptando una avanzada tecnología, en Tunelf, usted puede experimentar una velocidad de conversión de 5x y elegir libremente el formato de audio, como MP3, FLAC. Tampoco podemos ignorar su función impresionante de guardar las etiquetas de ID3.

Características Clave de Tunelf Spotibeat Music Converter
- Descargar fácilmente listas de reproducción, canciones y álbumes de Spotify con cuentas gratuitas
- Convertir Spotify a MP3, WAV, FLAC y otros formatos de audio
- Mantener las pistas de música de Spotify con calidad de audio sin pérdidas y etiquetas ID3
- Eliminar los anuncios y la protección DRM de la música de Spotify a una velocidad 5× más rápida
Gracias a su diseño de interfaz simple e intuitivo, cada uno de nosotros puede usar Tunelf sin dificultad. Aquí, sólo ofrecemos una guía simple para decirle cómo usar Tunelf para romper la limitación DRM y guardar verdaderamente las canciones de Spotify.
Paso 1: Descargue e instale el programa Tunelf Spotibeat Music Converter y Spotify en el ordenador.
Paso 2: Abra Tunelf y espere que se cargue automáticamente Spotify. En la bibioteca de Spotify, seleccione las canciones que quiere. Copie y pegue los enlaces de canciones en la barra de búsqueda de Tunelf o arrastre y suelte las canciones a Tunelf.
Paso 3: Vaya a menú, Preferencias, Convertir. Aquí, ajuste el formato de salida, la tasa de bits, la frecuencia de muestreo y el canal.
Paso 4: Haga clic en el botón Convertir. Después de la conversión, haga clic en el icono Convertido para confirmar los archivos convertidos.
Conclusión
Lógicamente, no es una tarea difícil poner Spotify como reproductor predeterminado, pero debería notar que los pasos de operación son diferentes en diversos dispositivos y puede elegir uno adecuado. Además, para que usted pueda disfrutar mejor de la aplicación Spotify a pesar de no tener Premium, en la segunda parte, le hemos recomendado Tunelf Spotibeat Music Converter. Con el uso de este programa, puede manejar total libremente todas las canciones de Spotify, como descargarlas localmente, pasarlas a otro dispositivo y etc.
Obtén el producto ahora:
Obtén el producto ahora:




