Gracias a la enorme biblioteca de recurso musical, Spotify se ha convertido en la primer opción cuando queremos escuchar música. En Spotify, podemos encontrar fácilmente las pistas deseadas y crear nuestra propia playlist para la reproducción en el futuro. Para unos usuarios que se centran mucha en la personlización de playlist, editar las canciones de playlist es algo muy importante. Pero la realidad es que todavía hay muchos usuarios no sabe como editar canciones en Spotify. No se preocupe, aquí está la guía más completa. Ahora vamos a empezar el viaje de personalización de Spotify.

Parte 1. Cómo Editar Playlist en Spotify
Después de crear su propia playlist en Spotify, sin duda, Spotify le da la posibilidad de editar las informaciones de playlist para mostrar su personalización. A continuación, le compartiremos cómo editar playlist de Spotify en móvil y ordenador.
1.1 Editar Contenido de Playlist en Móvil/Tableta
Actualmente, Spotify le permite editar el nombre, la descripción, la portada y el órden de la playlist en su teléfono móvil.
Cómo Editar Nombre/Descripción/Portada de Playlist Spotify en Celular:
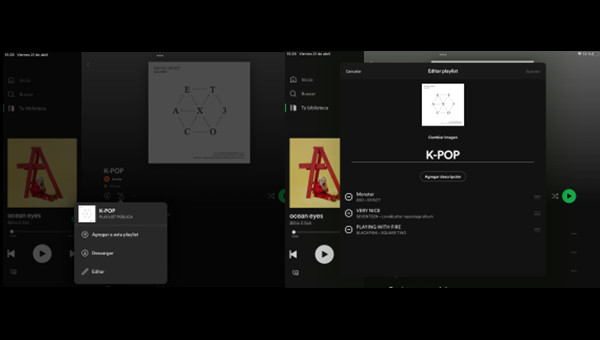
Paso 1. Abra la aplicación Spotify en su iPhone/Android y diríjase a la biblioteca de música para encontrar la playlist que quiere editar.
Paso 2. Toque la playlist en la lista para entrar en la página de playlist.
Paso 3. Pulse el icono de tres puntos y luego seleccione la opción de Editar.
Paso 4. En la página de edición, toque el nombre de playlist, puede renombrar la playlist; pulse el botón Añadir descripción, puede dar una descripción a esta playlist; y toque la foto de la playlist, puede cambiar a una nueva portada para esta playlist.
Cómo Editar el Órden de una Playlist en Spotify con Móvil:

Paso 1. Ejecute la aplicación y encuentre la playlist que quiere editar el órden desde la biblioteca de música.
Paso 2. Entre en la página de playlist y diríjase a la esquina superior derecha de la pantalla para pulsar el botón Ordenar para clasificar las canciones de la playlist por el título, el artista, el álbum o agregadas recientemente.
Cómo Añadir/Eliminar Canciones a/de Playlist Spotify en Celular:
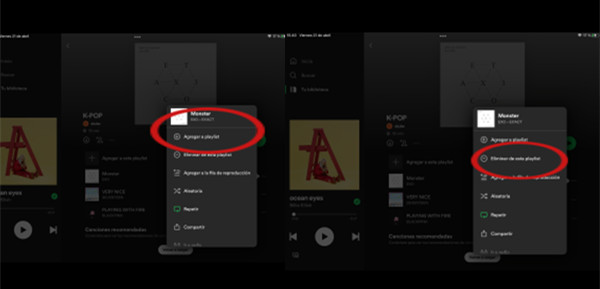
Método 1. En la aplicación Spotify, puede entrar en la playlist y toque el icono Agregar a esta playlist. Luego, usando la barra de búsqueda encuentre las canciones que quiere añadir a esta playlist. Toque el icono + de cada pista para añadirla a la playlist.
Método 2. En el panel Buscar, busque las canciones que quiere añadir. Luego, entre en la página de las canciones, toque el icono de tres puntos para seleccionar la opción Agregar a playlist.
Si quiere eliminar canciones de la playlist, simplemente haga clic en la playlist y luego el icono de tres puntos junto a cada pista. Luego haga clic en la opción Eliminar de esta playlist.
1.2 Editar Título/Descripción/Portada/Órden de Playlist en PC
Igual al cliente de móvil, Spotify para ordenador también permite a los usuarios editar el contenido de playlist, pero los pasos de operación existen unas diferencias.
Cómo Editar Nombre/Descripción/Portada de Playlist Spotify en Ordenador:
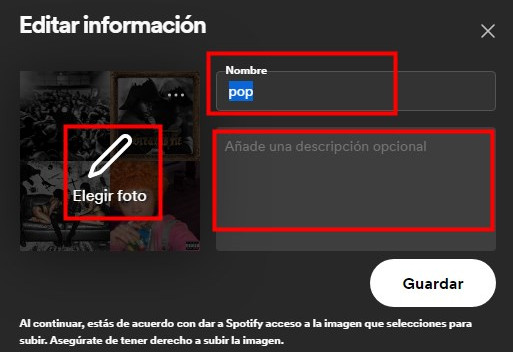
Paso 1. Ejecute la aplicación Spotify en su ordenador y en la parte izquierda de la pantalla, encuentre la playlist que quiere editar.
Paso 2. Haga clic en el nombre de la playlist para renombrar la playlist y añadir una descripición para esta playlist.
Paso 3. Haga clic en la foto de la playlist y puede añadir una nueva portada para su playlist desde su ordenador.
Cómo Editar el Órden de una Playlist en Spotify en PC:
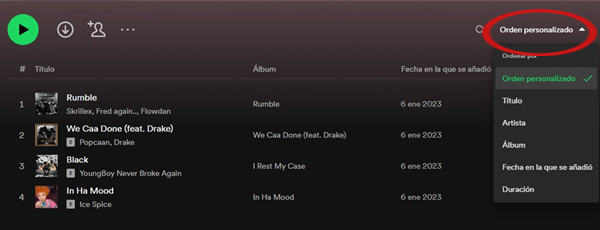
Paso 1. Abra la aplicación Spotify en su ordenador y localice la playlist que quiere cambiar el órden en la biblioteca de Spotify.
Paso 2. Después de entrar en la página de la playlist, en la parte izquierda, haga clic en el botón Orden personalizado, y puede seleccionar entre título, artista, álbum, fecha en la que se añadió y duración.
Cómo Añadir/Eliminar Canciones a/de Playlist Spotify en Ordenador:
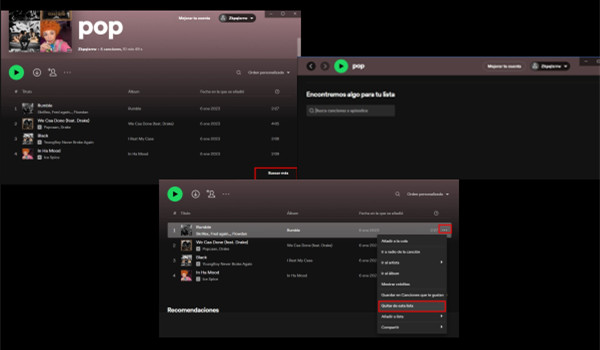
Método 1. Entre en la playlist y desplácese hacia el fin de la lista. Luego, haga clic en el botón Buscar más. En la barra de búsqueda, introduzca el nombre de la canción/artista para encontrar la canción. Haga clic en el botón Añadir para agrelarla a la playlist.
Método 2. En la pestaña Buscar de Spotify, introduzca el nombre de la canción/artista. Ente en la página de canción, y haga clic en el icono de tres puntos, Añadir a lista y luego seleccione la playlist deseada.
para eliminar canciones de la playlist, simplemente haga clic en la playlist y luego el icono de tres puntos junto a cada pista. Luego haga clic en la opción Quitar de esta lista.
Parte 2. Cómo Editar Canciones en Spotify
Después de aprender cómo editar playlist en Spotify, lo siguiente es editar las canciones de la playlist. Entonces, ¿Spotify permite a los usuarios editar canciones? Lamentablemente, no. Debido a la protección, hasta ahora, en Spotify, sólo puede escuchar, descargar o compartir canciones preferidas a otros. Si quiere editar las canciones de Spotify, lo único que puede hacer es extraer estas canciones desde Spotify y luego editarlas con herramientas de terceras. Entonces, un profesional descargador de Spotify es algo necesario. Aquí, le recomendamos usar Tunelf Spotibeat Music Converter para extraer canciones de Spotify.
Tunelf Spotibeat Music Converter, se considera como uno de los mejores programas de música para descargar y convertir música de Spotify a MP3, FLAC, AAC,WAV, M4A y M4B. Además de una velocidad de conversión muy rápida y la capacidad de conservar la calidad de audio original, Tunelf también deja a todos los usuarios personalizar los parámetros de audio para las pistas de Spotify. A continuación, vamos a ver cómo sacar canciones de Spotify con Tunelf para editar.

Características Clave de Tunelf Spotibeat Music Converter
- Descargar fácilmente listas de reproducción, canciones y álbumes de Spotify con cuentas gratuitas
- Convertir Spotify a MP3, WAV, FLAC y otros formatos de audio
- Mantener las pistas de música de Spotify con calidad de audio sin pérdidas y etiquetas ID3
- Eliminar los anuncios y la protección DRM de la música de Spotify a una velocidad 5× más rápida
2.1 Cómo Sacar Canciones de Spotify para Editar
Paso 1 Importar canciones de Spotify a Tunelf
Primero, descargue e instale la aplicación Spotify y Tunelf Spotibeat Music Converter en el ordenador. Luego abra Tunelf y espere a que se cargue automáticamente la aplicación Spotify. Navegue por la biblioteca de música y seleccione las canciones que quiere editar. Después de copiar los enlaces de las canciones, péguelos en la barra de búsqueda de Tunelf, o arrastre y suelte directamenta las pistas a la interfaz de Tunelf, así, verá las canciones de Spotify en Tunelf.

Paso 2 Editar parámetros de audio de salida para Spotify
A continuación, es el paso muy importante. Haga clic en la barra de menú de la esquina superior derecha, seleccione preferencias y luego convertir. Aquí, puede configurar los parámetros de audio para Spotify, incluyendo la tasa de bits, la frecuencia de muestreo y el canal. Luego, haga clic en el botón Aceptar para guardar los cambios.

Paso 3 Empezar a descargar canciones de Spotify
Haga clic en el botón Convertir y Tunelf empezará enseguida a descargar las canciones de Spotify. Espere un poco, cuando Tunelf finalice la descarga de las canciones, haga clic en el icono Convertido, puede verificar las canciones descargadas y con el icono Carpeta, sabrá donde están estas canciones.

2.2 Herramientas para Editar Canciones de Spotify
Ahora, ya ha conseguido las canciones de Spotify localmente en el ordenador, si quiere cortar o recortar estas canciones, simplemente use una herramienta de terceros.
Usar iTunes para cortar estas canciones:
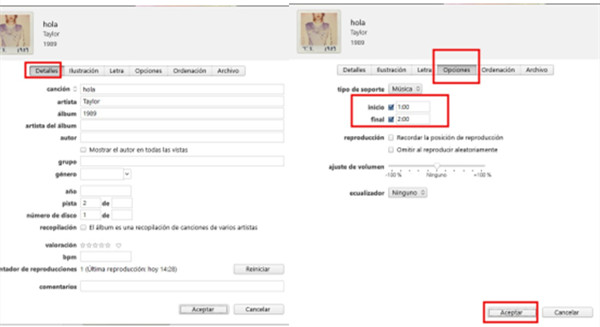
Paso 1. Abra iTunes en su ordenador, y seleccione Archivo > Añadir archivo a la biblioteca. Navegue por la ruta donde se guardan las canciones descargadas de Spotify para añadir estas canciones a iTunes.
Paso 2. Bajo Biblioteca, haga clic en el botón Añadido recientemente para encontrar las canciones y luego seleccione Información de la canción.
Paso 3. En pestaña Detalles, puede cambiar los metadatos de la canción, incluyendo el nombre, el artista, el álbum y otros más.
Paso 4. Cambie al panel Opciones, puede modificar el inicio y el final de la canción.
Paso 5. Por último, haga clic en Aceptar para guardar los cambios.
Usar clideo para cortar estas canciones de Spotify online:
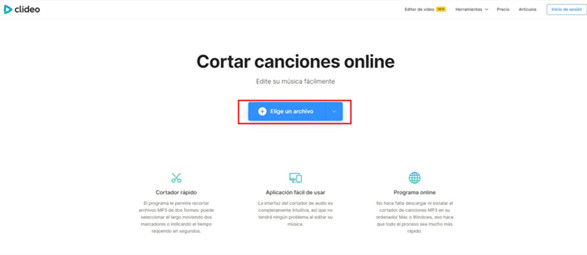
Paso 1. Abra un navegador en su dispositivo y entre en el sitio web oficial de clideo: https://clideo.com/es/cut-audio.
Paso 2. Haga clic en el botón Elige un archivo para importar estas canciones de Spotify a clideo.
Paso 3. En la página de edición, puede arrastrar directamente el marco amarillo para seleccionar la parte de canción que necesita o introducir el valor exacto para sacar las partes necesitarias.
Paso 4. En la esquina inferior izquierda, puede cambiar el formato de audio de salida para estas canciones.
Paso 5. Haga clic en el botón Exportar para exportar estas canciones de Spotify.
Parte 3. Apps para Editar Videos con Música de Spotify
Además de escuchar las canciones en Spotify, muchos usuarios también prefieren usar las canciones favoritas de Spotify en la creación de video como BGM. Sin duda, para usar música de Spotify en el video, seguimos necesitando la ayuda de Tunelf Spotibeat Music Converter para romper la protección DRM de Spotify. Entonces, después de extraer las canciones de Spotify, ¿qué aplicación que podemos usar para añadir música descargada de Spotify al video? En esta parte, queremos compartir con usted unas apps para editar video con música de Spotify.
TunesKit AceMovi editor para poner música de Spotify en video
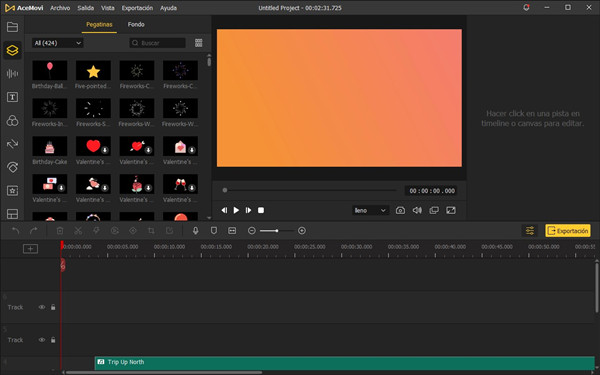
AceMovi es una buena aplicación ideal para cortar y editar videos de forma fácil. Sin duda, podemos añadir las canciones descargadas de Spotify a AceMovi como archivos locales. Además, AceMovi también tiene muchas funciones para embellecer su video, por ejemplo, muchas plantillas de texto, la función de pantalla dividida y etc. Si quiere añadir música de Spotify a su video como BGM, no debería perder este editor de video.
Usar CapCut para añadir canciones de Spotify a video como BGM
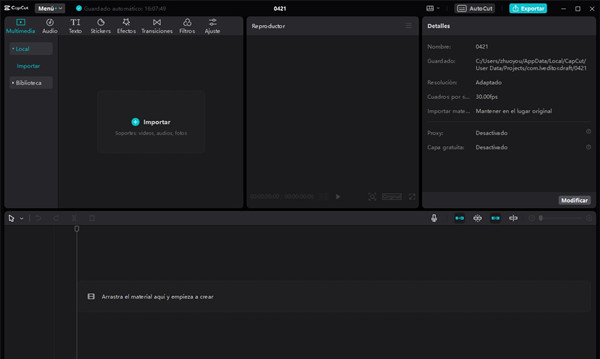
Capcut es una otra aplicación que no podemos ignorar para recortar y editar video. En CapCut, usted también puede añadir la música descargada de Spotify como archivo local. Luego aproveche la función de recorte de CapCut para editar la música de Spotify para que pueda coincidir mejor con el video.
Conclusión
Editar playlist en Spotify siempre es una buena forma para mostrar su gusto de personalización. En este artículo, ya hemos recopiado la guía más completa para usted, así puede personalizar su propia playlist de Spotify con facilidad. Sin embargo, debido a la protección DRM de Spotify, actualmente editar canciones en Spotify sigue siendo una tarea imposible. Pero, no tiene nada que preocuparse. Con Tunelf Spotibeat Music Converter, puede romper las restricciones de Spotify y luego, con una herramienta de terceros, puede editar los metadatos de la canción Spotify o cortar las canciones fácilmente. Además, si quiere usar estas canciones descargadas de Spotify en el video como BGM, unas aplicaciones para editar videos y poner musica de Spotify también se incluyen en este articulo.
Obtén el producto ahora:
Obtén el producto ahora:




