Me gusta escuchar música con Spotify, pero, desde unos días antes, cuando ejecuto la aplicación Spotify en mi móvil, tengo que esperar mucho tiempo y luego la App Spotify sólo se queda en negro y no me sale nada. ¿Cómo puedo arreglar este problema?
— de la comunidad de Spotify
Mientras disfruta de las funciones excelentes de Spotify, indudablemente, puede encontrarse con diferentes problemas de escucha en la aplicación Spotify, por ejemplo, Spotify no reproduce canciones descargadas, no puede iniciar sesión en Spotify, o la función de búsqueda de Spotify no trabaja y mucho más. Además de sufrir fallos en el proceso de escucha en Spotify, hay unos usuarios diciendo que abren Spotify y se queda en negro. ¿Usted es uno de ellos?
¿Cómo podemos resolver el problema de Spotify pantalla negra? El artículo de hoy le dará la respuesta. Aquí, vamos a compartir con usted una guía muy completa para arreglar la pantalla negra de Spotify. Ahora, empezamos.
- Parte 1. Por Qué Spotify Se Queda en Negro
- Parte 2. Cómo Arreglar Spotify Pantalla Negra en Mac/Windows
- Parte 3. Cómo Resolver Que Spotify Se Queda en Negro para Android/iPhone
- Parte 4. Cómo Arreglar la Pantalla Negra en Spotify Web
- Parte 5. Solución Definitiva para Escuchar Música de Spotify Libremente
Parte 1. Por Qué Spotify Se Queda en Negro
Abro Spotify y se queda en negro: ¿se ha encontrado por alguna vez con el mismo caso? ¿Sabe qué motivos detrás de este problema de Spotify? En la primera parte, queremos analizar las razones posibles que provocan este problema de Spotify y usted puede confirmarlas.
Motivo 1. El problema de la conexión de red en su dispositivo
Si ha conectado su dispositivo a una red no estable, al abrir la aplicación Spotify, es muy posible que no pueda cargar los datos de la aplicación correctamente. Así que la aplicación Spotify le queda la pantalla negra.
Motivo 2. Hay demasiado cachés y archivos temporales en Spotify y su dispositivo
En muchos casos, los cachés siempre es la razón principal que provoca los problema en su dispositivo. Con demasiado datos temporales y cachés en la App Spotify y en su dispositivo, se afectará el funcionamiento normal de Spotify. Y luego, aparece unos errores inesperados.
Motivo 3. El afecto de la función de aceleración de hardware en Spotify
Para los usuarios de escritorio, por la razón de mejorar la velocidad de funcionamiento de Spotify en sus ordenadores, muchos de ellos posiblemente han habilitado la aceleración de hardware en Spotify. Pero, a veces, esta función puede provocar el error de Spotify, por ejemplo: Spotify pantalla negra.
Motivo 4. Ha hecho jailbreak a su dispositivo iOS
Para suprimir algunas de las limitaciones impuestas por Apple, unos usuarios de dispositivo iOS han hecho jailbreak a su iPhone. Debido a que esta acción no es permitida por el proveedor de servicio Apple, es muy posible aparecer el problema del sistema, que afecta el uso de las aplicaciones en su dispositivo.
Motivo 5. Ejecuta muchas aplicaciones en el segundo plano de su dispositivo
Aunque los dispositivos inteligentes nos soportan el uso simultáneo de muchas aplicaciones en el segundo plano, no sigfinica que no va a encontrar con el fallo del dispositivo. Cuando el sistema de su dispositivo está cayendo, no es raro ver Spotify pantalla negra.
Motivo 6. La incompatibilidad del sistema operativo de su dispositivo con la versión de la aplicación Spotify
Cuando el sistema operativo de su computadora o teléfono es demasiado antiguo, puede aparecer el problema de incompatibilidad en el uso de las aplicaciones con última versión. Por ejemplo, cuando abre Spotify, pero se queda en negero.
Motivo 7. El problema del navegador que utiliza para escuchar Spotify
Un otro motivo que no podemos ignorar es los cachés y datos de cookie en el navegador. Cuando escucha música con el reproductor web de Spotify, puede probar limpiar los cachés temporales y datos de cookie del navegador.
Parte 2. Cómo Arreglar la Pantalla Negra de Spotify en Mac y Windows
Entre los usuarios que se encuentran con el problema de la pantalla negra en Spotify, los oyentes de Mac y Windows ocupan una gran parte. Por esto, en primer lugar, queremos compartir con los enfoques factibles y útiles para arreglar Spotify pantalla negra en Mac y Windows.
Método 1. Reconectar su computadora a red más fuerte
La solución más directa para la pantalla negra de Spotify es comprobar la conexión de red. Si no tiene una red estable, puede seguir los pasos siguientes para arreglarlo.
En Windows:
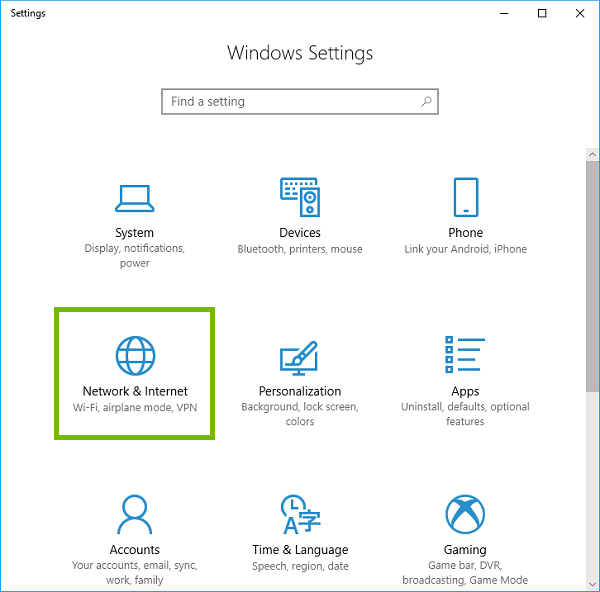
Paso 1. En la parte inferior de la pantalla, haga clic en el botón Windows y seleccione Configuración.
Paso 2. En la ventana emergente, haga clic en Red & Internet.
Paso 3. Seleccione la sección Estado y luego haga clic en el botón Restablecer la conexión.
En Mac:
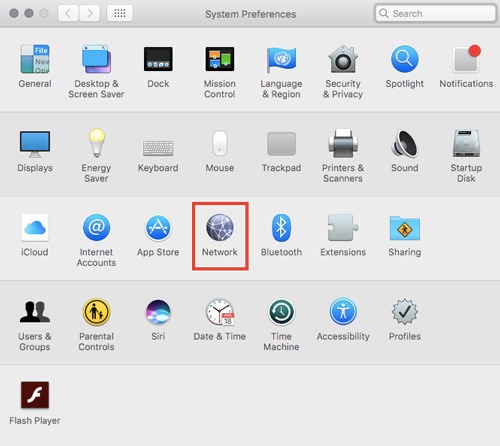
Paso 1. Haga clic en el menú Apple > Preferencias de Sistema en Mac.
Paso 2. Seleccione Conexión de red y en la lista situada en la parte izquierda, compruebe la red que quiere conectar.
Paso 3. Asegúrede de que el indicador del estado junto a la red esté en verde.
Método 2. Deshabilitar la aceleración de hardware en Spotify
Si ha activado la opción Aceleración de hardware en la aplicación Spotify, es mejor deshabilitarla para arreglar la pantalla negra de Spotify. Para asegurar el funcionamiento normal de Spotify en el ordenador, no le recomendamos activarla.
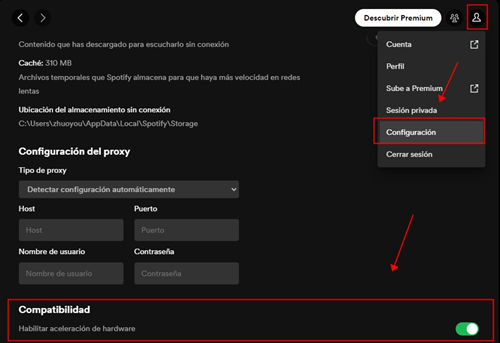
Paso 1. Abra la aplicación Spotify en su computadora.
Paso 2. En la parte superior derecha, haga clic la imagen de perfil y luego seleccione Configuración.
Paso 3. Diríjase a la parte inteferior de la ventana de configuración y haga clic en el botón Habilitar aceleración de hardware para desactivarla.
Método 3. Eliminar la carpeta de AppData de Spotify
La carpeta AppData es una carpeta que contiene los datos temporales y política de grupo cuando ejecuta aplicaciones en su computadora. Cuando la pantalla de Spotify se queda en negro, la carpeta AppData de Spotify puede ser el factor. Entonces, puede probar eliminar esta carpeta temporal desde su ordenador.
En Windows:
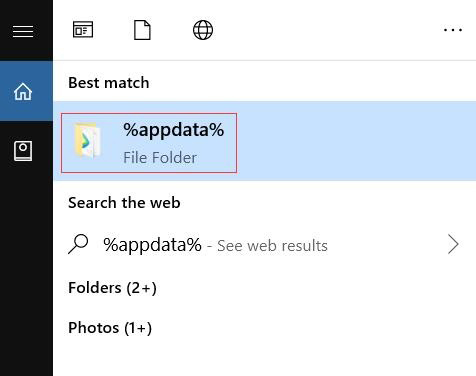
Paso 1. Salga de la aplicación Spotify en su ordenador.
Paso 2. En la parte inferior izquierda de Windows, localice la barra de búsqueda e introduzca %appdata% para abrir la ruta de carpeta AppData.
Paso 3. Encuentre la carpeta de Spotify y haga clic derecho para eliminarla.
Paso 4. Reinicie la aplicación Spotify para ver si funciona bien.
En Mac:
Paso 1. Cierre completamente la aplicación Spotify en su Mac.
Paso 2. Abra Finder y luego seleccione Ir > Ir a Carpeta.
Paso 3. Introduzca ~/Biblioteca/Aplicación/Soporte de Aplicación y haga clic en el botón Ir.
Paso 4. Encuentre la carpeta de Spotify y luego elimínela.
Paso 5. Reejecute la aplicación Spotify para ver si se ha arreglado la pantalla negra de Spotify.
Método 4. Detener los procesos redundantes de aplicaciones en su computadora
A excepción de eliminar la carpeta de AppData de Spotify, los procesos redundantes de Spotify y otras más aplicaciones en su ordenador también pueden provocar Spotify pantalla negra. Si inicia muchas aplicaciones a la vez en el segundo plano, puede intentar detener la tarea de Spotify y otras aplicaciones redundantes para resolver el problema de Spotify.
Para Windows:
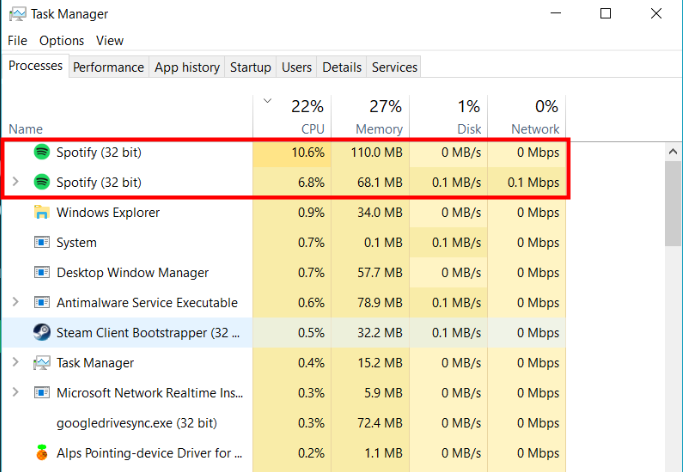
Paso 1. En el teclado, pulse a la vez ctrl+shift+esc para abrir la ventana de Administrador de Tareas.
Paso 2. En la sección Proceso, encuentre la aplicación Spotify para seleccionarla y luego haga clic en el botón Finalizar Proceso en la esquina inferior derecha.
Paso 3. En la ventana de confirmación, haga clic en Finalizar Proceso de nuevo para confirmar la acción.
Paso 4. Repita los pasos 2 y 3 para detener otras aplicaciones redundantes para mejorar el funcionamiento de su computadora.
Paso 5. Reinicie la aplicación Spotify para escuchar música sin error.
En Mac:
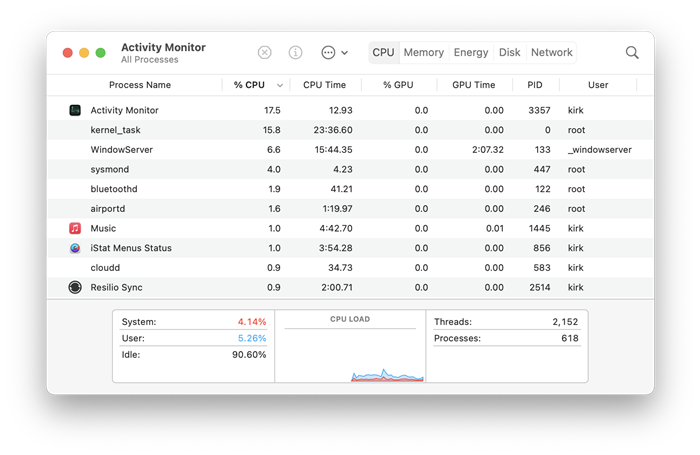
Paso 1. Pulse simultáneamente Comando+Espacio o haga clic en Spotlight para abrir la aplicación Monitor de Actividad.
Paso 2. En lista de Nombre de Proceso, seleccione Spotify.
Paso 3. Haga clic en el botón Detener en la esquina inferior izquierda y luego seleccione la opción Quitar.
Método 5. Permitir Spotify pasar el cortafuegos en su dispositivo
A veces, debido a la configuracion inadecuada de cortafuegos, también se encuentra con el problema de Spotify pantalla negra. Para este caso, necesitamos permitir Spotify pasar el cortafuegos de su computadora.
En Windows:
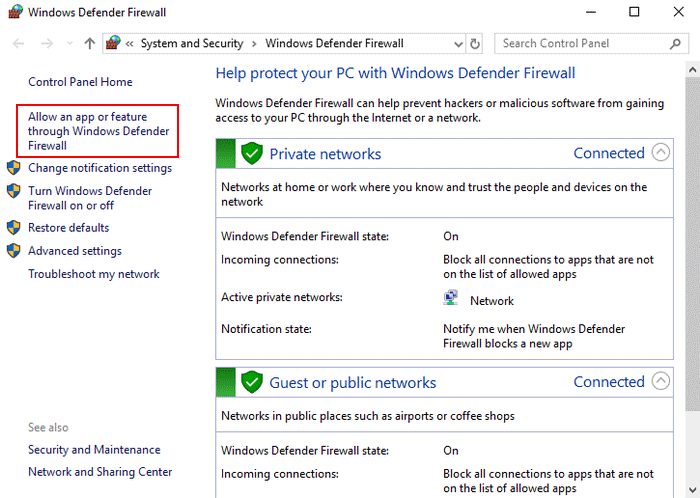
Paso 1. En la barra de búsqueda situada en la parte inferior izquierda, introduzca Panel de Control para abrirlo.
Paso 2. Haga clic en Sistema y Seguridad > Cortafuegos de Windows Defender > Aplicaciones permitidas.
Paso 3. En la ventana emergente, haga clic en el botón Modificar configuraciones.
Paso 4. Localice Spotify y marque tanto la casilla Privado y como la casilla Público.
Paso 5. Haga clic en el botón OK para guardar los cambios.
En Mac:
Paso 1. En la parte superior izquierda de Mac, haga clic en el icono de Apple y seleccione Preferencias de Sistema.
Paso 2. Seleccione el icono Securidad & Privacidad. Si hay un icono de bloqueo en la esquina inferior izquierda, introduzca la contraseña de su Mac para desbloquearla.
Paso 3. En la ventana de Securidad & Privacidad, haga clic en la pestaña Cortafuegos y luego el botón Opciones de Cortafuegos…
Paso 4. Seleccione el botón + y elija la App Spotify y SpotifyWebHelper en la carpeta de Aplicaciones.
Paso 5. Marque la opción Permitir conexiones entrantes y luego haga clic en el botón OK.
Paso 6. Seleccione el icono de bloqueo de nuevo para bloquear los ajustes.
Método 6. Eliminar los cachés de la aplicación Spotify
Como decimos antes, los demasiados cachés en la aplicación Spotify es un motivo del problema. Siga la guía siguiente para borrar los cachés de la App Spotify.
En Windows:
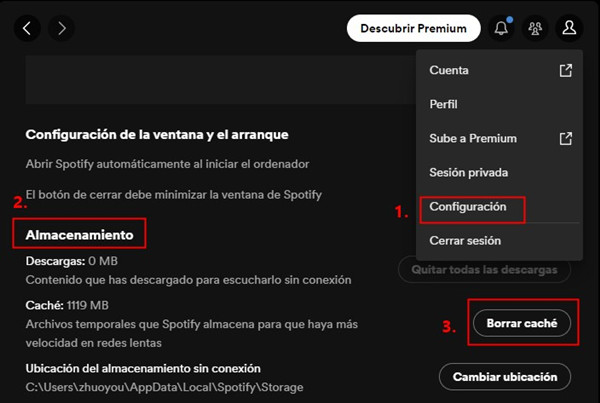
Paso 1. Abra la aplicación Spotify en su Windows.
Paso 2. Vaya a la esquina superior derecha y haga clic en la imagen de perfil.
Paso 3. Seleccione Configuración y en la ventana emergente, localice la pestaña Almacenamiento y haga clic en el botón Borrar caché.
En Mac:
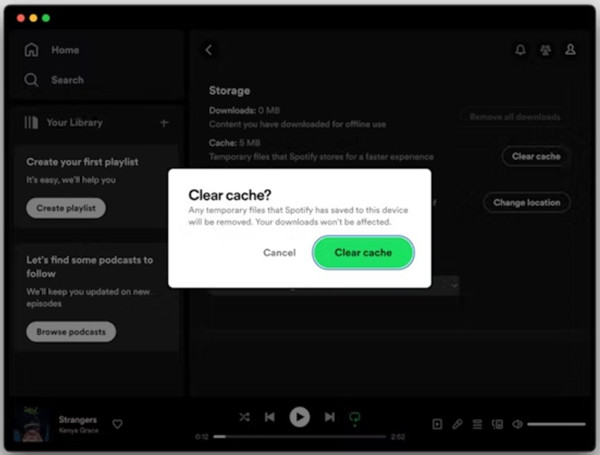
Paso 1. Abre la aplicación Spotify en su Mac.
Paso 2. En la barra de menú, haga clic en Configuraciones.
Paso 3. En la sección Almacenamiento, haga clic en el botón Borrar caché.
Paso 4. Luego, haga clic en OK para confirmar la eliminación.
Método 7. Desinstalar y reinstalar la aplicación Spotify en ordenador
Si su Spotify aún permanece en una pantalla negra, el problema no será la conexión a Internet en la computadora y se puede arreglar con la reinstalación. Puede probar desinstalar la aplicación Spotify y luego reinstalarla de nuevo. Aquí está el tutorial:
En Windows:
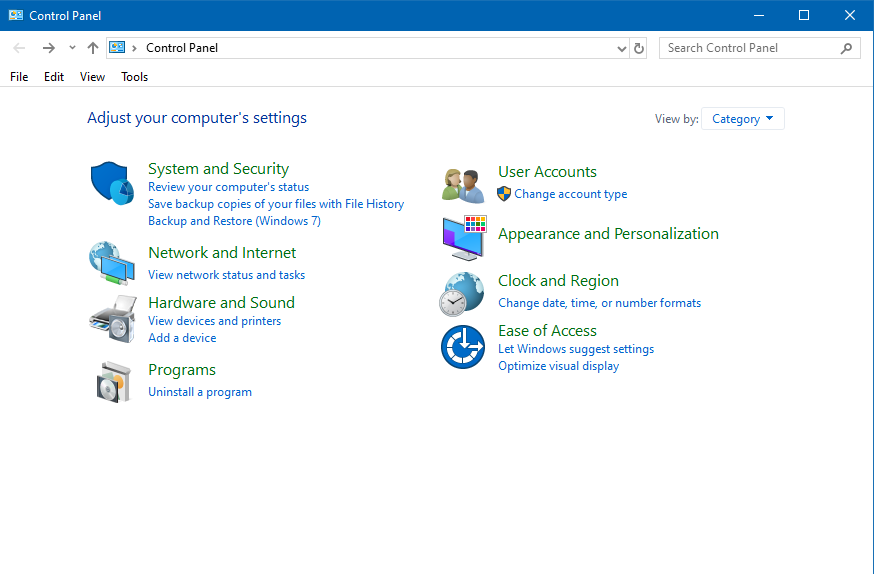
Paso 1. Abra Panel de Control en su ordenador a través de buscarlo en su barra de búsqueda.
Paso 2. Haga clic en el botón Programas y luego el botón Desinstalar un programa bajo Programas y Funciones.
Paso 3. Desplácese hacia abajo para encontrar la aplicación Spotify desde la lista de aplicaciones y haga clic derecho en la aplicación Spotify, y luego elija la opción Desinstalar.
Paso 4. A continuación, la aplicación Spotify se quitará de su ordenador y puede ejecutar Microsoft Store para instalar la aplicación Spotify en su ordenador de nuevo.
En Mac:

Paso 1. Salga completamente de la aplicación Spotify.
Paso 2. En la sección Aplicaciones de su Mac, encuentre la App Spotify.
Paso 3. Pulse y mantenga pulsado Comando, y haga doble clic en la App para iniciarla.
Paso 4. Arrastre directamente Spotify a Papelera.
Paso 5. A continuación, vaya a Finder > Limpiar Papelera para eliminar Spotify completamente.
Paso 6. Vaya a al sitio web de Spotify para obtener la última versión de Spotify.
Parte 3. Cómo Resolver Que Spotify Se Queda en Negro en Android/iPhone
Si se encuentra con el problema de Spotify pantalla negra en su teléfono Android o iPhone, desde el contenido siguiente, también puede obtener unos métodos útiles.
Enfoque 1. Reiniciar la aplicación Spotify y su móvil
A través de reiniciar el móvil, puede arreglar unos errores básicos del sistema de su teléfono. Además, si existe problemas inesperados en la aplicación Spotify, también puede reiniciar Spotify para recuperarlo. Sólo necesita mantener pulsado el botón Encender o pulsar el botón Inicio/deslizar la pantalla del móvil hacia arriba para reiniciar el dispositivo o la aplicación Spotify.
Enfoque 2. Eliminar los cachés de la aplicación Spotify
Los cachés de Spotify también afectan el uso de su aplicación en Android o iPhone. Vaya a la aplicación Ajustes en el móvil, y seleccione Apps o Administrador de Aplicaciones, y luego localice Spotify. Por último, pulse el botón Borrar Caché o Limpiar datos. Si puede abre Spotify en Android, puede ir a Configuraciones > Almacenamiento > Borrar caché.
Enfoque 3. Deshabilitar el modo de ahorro de energía en Android/iPhone
Cuando su móvil está en alto cosumo de energía y ha activado el modo de ahorro de energría, por el fin de prolongar el tiempo de funcionamiento, el uso normal de unas aplicaciones va a afectars. Así, aparece la pantalla negra en la aplicación Spotify. Por lo tanto, puede desactivar el modo de ahorro de energería para arreglarlo.
En Android: Abra la aplicación Configuraciones y en Batería, toque la opción modo de ahorro de energía para apagarlo.
En iPhone: Entra en la aplicación Ajustes y luego abra la sección Batería y pague el modo de ahorro de energía.
Enfoque 4. Librar más espacio de almacenamiento en su teléfono Android o iPhone
Si no le queda suficiente espacio de almacenamiento en su móvil para ejecutar las aplicaciones, al abrir Spotify, descubrirá que la pantalla de Spotify se queda en negro. Para este caso, lo tiene que hacer es librar más memoria de almacenamiento disponible en su teléfono. Vaya a la aplicación Ajustes y luego Almacenamiento, puede saber el estado actual de uso de almacenamiento. A continuació, elimine los archivos innecesarios y las aplicaciones con poca frecuencia de uso.
Enfoque 5. Reinstalar la aplicación Spotify en Android o iPhone
Si el reinicio de la aplicación o el móvil no funciona para la pantalla negra de Spotify, una otra solución útil es desinstalar y reinstalar la aplicación de Spotify. A través de la reinstalación, puede obtener la última versión de Spotify en su móvil y los errores dentro de la aplicación también se arreglará correctamente. Para desinstalar Spotify, puede mantener pulsado el icono de la aplicación Spotify en la interfaz de su teléfono, alternativa, puede ir a la aplicación Ajustes y en la sección Aplicaciones, verá Spotify y luego seleccione la opción Eliminar App.
Parte 4. Cómo Resolver la Pantalla Negra en Spotify Reproductor Web
Cuando los usuarios descubren que la pantalla de Spotify se ve negra, pueden ir a ejecutar el reproductor web de Spotify para reproducir. Sin embargo, también existe el problema de Spotify pantalla negra en el reproductor web Spotify. En este caso, puede resolver este problema siguiendo las soluciones siguientes.
Solución 1. Reiniciar navegador
Si hay algo error con su navegador, puede cerrarlo y luego cargarlo de nuevo. A veces, el reinicio del navegador puede arreglar este problema.
Solución 2. Actualizar navegador
Cuando su navegador está desactualizado, aparecerán muchos problemas. En este caso, puede verificar si su navegador es de la última versión. Si no, vaya a actualizarlo a la última versión.
Solución 3. Limpiar caché y Cookie del navegador
Eliminar el caché y cookie en el navegador es un método útil para resolver la pantalla negra del reproductor web de Spotify. Simplemente haga clic en el icono de tres puntos en la esquina superior derecha de Google Chrome, seleccione la opción Borrar datos de navegacion…, y en la pestaña Configuración avanzada, marque la casilla Cookies y otros datos de sitios, y luego haga clic en Borrar datos.
Solución 4. Deshabilitar extensiones en el navegador
A través de instalar varias extensiones, puede disfrutar de muchas funciones con su navegador. Pero la extención puede ser la causa de Spotify pantalla negra en el navegador.
Solución 5. Confirmar bloqueador de anuncios de Spotify
Para los usuarios de Spotify Free, tienen que escuchar Spotify con anuncios. Sin duda, puede quitar los anuncios de Spotify con un bloqueador de anuncios. Sin embargo, el bloqueador de anuncios de Spotify puede afectar el funcionamiento normal de Spotify reproductor web. Así, puede deshabilitarlo.
Solución 6. Cerrar sesión e iniciar sesión de nuevo
Intente cerrar sesión y reiniciar sesión en su cuenta Spotify es un otro método para arreglar Spotify pantalla negra cuando escucha Spotify con el navegdor. A veces, el estado de su cuenta Spotify también puede influir en el trabajo de Spotify reproductor web.
Parte 5. Solución Definitiva para Escuchar Música de Spotify Libremente
Después de probar los métodos anteriores, pero, ¿su aplicación Spotify sigue quedando en negro? En esta parte, queremos compartir una solución definitiva para disfrutar de música de Spotify sin nada problema. Lo que estamos hablando es descargar música de Spotify con un profesional descargador de Spotify, por ejemplo Tunelf Spotibeat Music Converter.
Tunelf Spotibeat Music Converter es un profesional pero fácil de usar software de música para descargar y convertir canciones de Spotify a MP3 y otros formatos de audio populares. Con una tecnología de descifrado muy avanzada, Tunelf puede ayudarle obtener las pistas de Spotify sin protección DRM y mientras no pierde su calidad de audio original y todas sus etiquetas ID3. Además de la rápida velocidad de conversión de 5 veces, Tunelf también le ofrece la opción de personalizar los parámetros de audio, incluyendo la tasa de bits, la frecuencia de muestreo y el canal. Después de descargar música de Spotify con Tunelf en formato de audio popular, puede usar cualquier dispositivo compatible para reproducirlas sin el probema de pantalla negra.

Características Clave de Tunelf Spotibeat Music Converter
- Descargar fácilmente listas de reproducción, canciones y álbumes de Spotify con cuentas gratuitas
- Convertir Spotify a MP3, WAV, FLAC y otros formatos de audio
- Mantener las pistas de música de Spotify con calidad de audio sin pérdidas y etiquetas ID3
- Eliminar los anuncios y la protección DRM de la música de Spotify a una velocidad 5× más rápida
Paso 1 Añadir las canciones de Spotify a la interfaz de Tunelf
Ejecute Tunelf Spotibeat Music Converter y se cargará automáticamente la aplicación Spotify en su ordenador. Navegue por su biblioteca en Spotify y seleccione las canciones que quiere escuchar. Luego, puede arrastrar y soltarlas a la interfaz de Tunelf o copiar y pagar el enlace de la pista o playlist en la barra de búsqueda de Tunelf.

Paso 2 Seleccionar el formato de audio para música de Spotify
Ahora, debería completar la configuración del audio de salida. Simplemente haga clic en la barra de menú y luego elija la opción Preferencias. Cambie a la ventana Convertir y podrá elegir el formato de audio de salida. Además, también puede personalizar la tasa de bits, el canal y la frecuencia de muestreo para obtener una mejor calidad de audio. Recuerde hacer clic en el botón Aceptar para guardar la configuración.

Paso 3 Empezar a descargar música de Spotify
Vuelve a la interfaz de la aplicación Tunelf y luego haga clic en el botón Convertir en la esquina inferior derecha. Luego, la aplicación Tunelf empieza a descargar y convertir las pistas musicales de Spotify en su ordenador. Una vez finalizada la conversión, puede explorar todas las canciones convertidas en el historial convertido haciendo clic en el icono Convertido.

Conclusión
Los métodos mencionados anteriormente son compatibles para abordar el problema de la pantalla negra de la aplicación Spotify con facilidad. Si ha probado todas las soluciones en la primera parte, puede buscar ayuda de Tunelf Spotibeat Music Converter. Todas las canciones de Spotify se pueden descargar con el software Tunelf. Luego, puede reproducir canciones de Spotify sin la aplicación Spotify y no necesita preocuparse por el problema de la pantalla negra de la aplicación Spotify.
Obtén el producto ahora:
Obtén el producto ahora:




